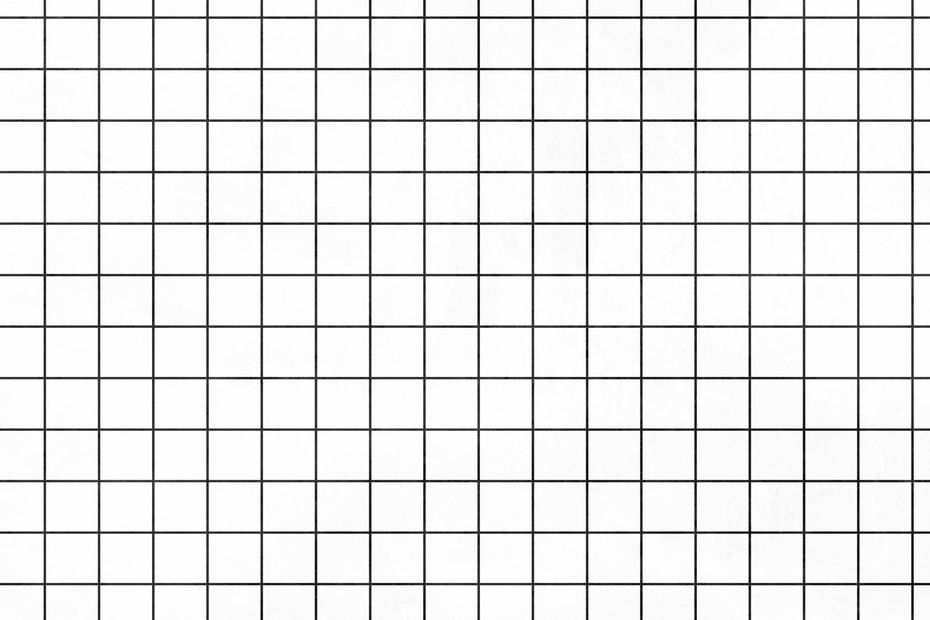Excel es una de las numerosas aplicaciones de Microsoft Office que utiliza un modelo de hoja cuadriculada para facilitar la organización, el análisis y la presentación de datos a través de una hoja de cálculo compuesta por columnas y filas. Sin embargo, a veces es necesario ocultar o quitar las líneas de cuadrícula en Excel.
En las hojas de trabajo de Excel, las celdas se identifican mediante filas y columnas. Las columnas están ubicadas en la parte superior y se identifican con letras, mientras que las filas se encuentran en el lado izquierdo de la hoja y se representan con números.
Las celdas pueden contener cualquier tipo de información en formato de números y letras. Excel es uno de los programas más utilizados tanto en oficinas como en hogares, e incluso permite trabajar en Excel desde un iPhone.
¿Cuál es la diferencia entre las líneas de cuadrícula y los bordes de las celdas?
A menudo, estas dos opciones suelen confundirse, pero no son lo mismo. Las líneas de cuadrícula o de división tienen características predeterminadas en Excel y no se pueden modificar su grosor o estilo. Además, la cuadrícula se extiende por todo el documento, sin importar la cantidad de hojas.
En cambio, los bordes de las celdas se pueden personalizar, permitiendo ajustar su grosor, tipo de línea (sólida, punteada, etc.) e incluso combinar diferentes estilos. Además, es posible seleccionar rangos determinados de celdas, como desde B1 hasta B3, por ejemplo.
Hay muchas opciones para personalizar el aspecto de una hoja de Excel. Puedes cambiar el color de una hoja e incluso aplicar estilos y formatos a tablas y celdas.
¿Qué cambios se pueden realizar en las líneas de la cuadrícula?
Si deseas cambiar el color de las líneas de cuadrícula, puedes hacerlo haciendo clic en el botón de Office (Opciones de Excel) y luego seleccionando «Avanzadas» > «Mostrar opciones para esta hoja». Luego, haz clic en «Color de la cuadrícula», elige el color deseado y finalmente haz clic en «Aceptar».
Por lo general, las líneas de cuadrícula no se imprimen, pero si tienes la necesidad de que aparezcan en la impresión, puedes cambiar la configuración predeterminada del programa. Para ello, ve a «Diseño», luego a «Opciones de la hoja» y haz clic en «Líneas de cuadrícula» y finalmente en «Imprimir».
¿Cómo eliminar o esconder las líneas de cuadrícula en Excel de forma rápida y sencilla?
Si deseas ocultar las líneas de cuadrícula, simplemente sigue estos pasos:
- Haz clic en el menú «Archivo».
- Selecciona «Opciones».
- Entra en la pestaña «Avanzadas».
- Dirígete a «Mostrar opciones para esta hoja».
- Desmarca la casilla «Mostrar líneas de división» en caso de que esté activa.
Una vez realizados estos pasos, las líneas de cuadrícula desaparecerán y cada celda mantendrá su posición y espacio. Es importante tener en cuenta que este cambio solo afecta a la visualización, sin alterar la estructura de la hoja de cálculo.
Si deseas evitar que las líneas de cuadrícula aparezcan al imprimir la hoja, asegúrate de desactivar la opción «Imprimir» dentro de «Diseño de página > Líneas de cuadrícula».
Además, existe otra forma de ocultar las líneas de cuadrícula. Puedes seguir estos pasos:
- Haz clic en la pestaña «Vista».
- Selecciona «Mostrar».
- Finalmente, desmarca la opción «Líneas de cuadrícula» y las líneas de cuadrícula desaparecerán de toda la hoja activa.
Si deseas ocultar las líneas de cuadrícula en todas las hojas del documento Excel, simplemente mantén pulsada la tecla CTRL mientras seleccionas cada hoja en la parte inferior izquierda de la ventana. Luego, desmarca la opción «Líneas de cuadrícula».
Eliminar las líneas de cuadrícula en Excel es una operación sencilla, que puede ser útil en momentos específicos para visualizar los límites de impresión o facilitar la ubicación de celdas.