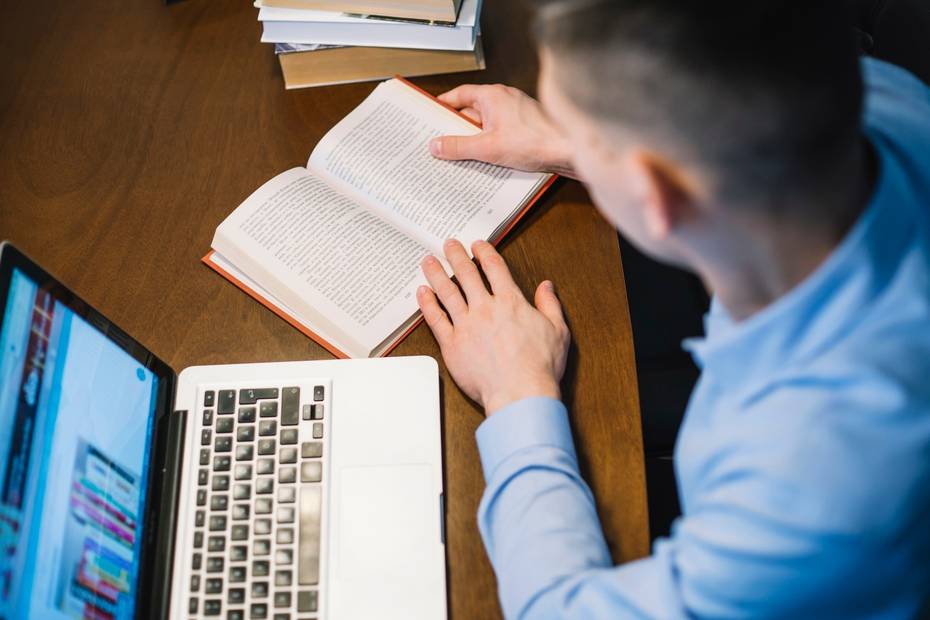¿Sabías que puedes quitar los espacios al justificar un texto en Word? El editor de texto, al igual que otros programas similares, tienen esta característica molesta. Sin embargo, es posible configurarla para evitar espacios innecesarios al alinear correctamente las palabras.
Los métodos para lograrlo son bastante simples y puedes aprenderlos a través de este artículo, así podrás deshacerte de los espacios excesivos en tu documento.
¿Cómo eliminar los espacios al justificar texto en Word fácilmente?
¿Por qué las letras en Word se separan demasiado?
Las letras pueden verse separadas si se han realizado modificaciones en la configuración de Word. En la mayoría de los casos, esto se debe al espaciado entre cada carácter. Sin embargo, este problema se puede solucionar haciendo un pequeño cambio en las opciones de espaciado, evitando así que los caracteres se vean separados entre palabras.
Cómo evitar la separación de palabras en Word
Como ya mencionamos, la opción de espaciado puede ayudar a resolver este problema. Para aplicar esta opción, primero selecciona el texto que deseas corregir. Luego, ve a la pestaña ‘Inicio’ en la parte superior derecha. Observarás que en la sección ‘Fuente’ hay una pequeña flecha para desplegar más opciones, haz clic en ella (también puedes presionar Ctrl+M).
Dentro de las opciones de ‘Fuente’, haz clic en ‘Avanzado’. Enfócate en la opción ‘Espaciado’, donde encontrarás las opciones Normal, Expandido y Comprimido. En este caso, nos enfocaremos en ‘Comprimido’, que reduce la separación entre palabras. Simplemente ajusta los valores hasta que estés satisfecho y presiona ‘Aceptar’.
¿Por qué es importante eliminar los espacios al justificar?
Como mencionamos anteriormente, Word tiene la configuración predeterminada de justificar el texto hacia la izquierda. Esto no es adecuado para trabajos, artículos, entre otros. Por lo tanto, es necesario alinear el texto de manera uniforme, eliminando los espacios que puedan quedar al justificar.
Sin embargo, al realizar este ajuste, algunas palabras presentan un espacio excesivo entre ellas. Esto puede tener un impacto negativo en la presentación del documento, ya que lo ideal es que el espacio sea igual entre todas las palabras.
Si eres de las personas que trabaja con un esquema específico en este programa de edición de texto, es importante tener control sobre esta cualidad. La presencia de espacios innecesarios puede comprometer la apariencia de tu trabajo.
Eliminar automáticamente los espacios al justificar un texto
Es realmente sencillo justificar párrafos, solo necesitas seleccionar el segmento del documento que deseas alinear y utilizar los botones de la barra superior. También puedes aprovechar los botones de la ventana emergente para alinear correctamente el texto dentro de los márgenes del editor de texto.
De esta manera, habrás ajustado correctamente las palabras, pero en ocasiones puedes notar la formación de espacios excesivos en algunos párrafos. Para corregir esto automáticamente, puedes utilizar una herramienta que se encuentra en Word.
Para eliminar los espacios al justificar un texto, simplemente debes usar la tecla «^» ubicada junto a la letra P. Sin embargo, no es tan simple como seleccionar y presionar.
Para lograrlo, debes volver a seleccionar el párrafo o párrafos en los que deseas eliminar los espacios y luego seleccionar la opción «Reemplazar» dentro de la función «Buscar». Se abrirá una ventana emergente con diferentes campos, en la cual debes modificar el campo que dice «Reemplazar con».
En este campo, debes usar la tecla mencionada y escribir «^013» sin las comillas. Una vez que hayas completado ese campo, selecciona «Reemplazar todo» y Word eliminará automáticamente todos los espacios adicionales.
Elimina los espacios excesivos manualmente
Es posible que el método anterior funcione bien en la mayoría de los documentos, pero puede que haya otros textos en los que esa técnica no sea efectiva para eliminar los espacios al justificar un texto.
En ese caso, existe un procedimiento que puedes aplicar para eliminarlos por completo. Sin embargo, a diferencia del método anterior, este debe realizarse de forma manual.
Para llevar a cabo este proceso, deberás utilizar una herramienta que probablemente ya conozcas en versiones anteriores, conocida como «Mostrar todo». Esta función se encuentra en la pestaña de inicio de Word y está representada por un símbolo de P invertida.
Al presionar este botón (también se puede activar con «Ctrl+shift izq+8»), podrás ver varios símbolos en el documento. Estos símbolos representan los espacios en blanco, los saltos de línea y otros elementos invisibles u ocultos en el texto.
A continuación, deberás buscar y eliminar los espacios innecesarios en el archivo. Estos generalmente se identifican con el símbolo de guión (-), que es fácil de detectar en los espacios excesivos entre palabras.
Una vez que hayas eliminado todos los espacios en blanco al justificar el texto, debes desactivar el modo «Mostrar todo» y guardar los cambios.
Cómo eliminar los espacios al justificar en Word
Una opción es ajustar los márgenes de manera que se disimule la separación al justificar el texto. Otra opción es modificar las opciones de espaciado, como se mencionó anteriormente, o utilizar el método automático. Existen otros enfoques que se pueden probar para solucionar este problema al justificar el texto.
Cómo eliminar el espacio doble entre palabras en Word
Es común cometer errores al escribir y separar las palabras dos o incluso tres veces. Este problema se puede solucionar fácilmente utilizando la función «Buscar y reemplazar», que se encuentra en la pestaña «Inicio» o presionando Ctrl+B.
Una vez que se abra la opción de «Buscar y reemplazar», ve a la pestaña «Reemplazar». En el campo «Buscar», coloca dos espacios y en el campo «Reemplazar con», coloca un solo espacio. Luego, haz clic en «Reemplazar todos». Te recomendamos hacerlo dos veces para asegurarte de reemplazar todos los espacios.
Cómo eliminar los espacios entre párrafos en Word
Para quitar los espacios entre párrafos en Word, primero busca la pestaña llamada ‘Diseño’ y haz clic en ‘Espaciado entre párrafos’. Luego elige la opción ‘Sin espacio de párrafo’ o cualquier otra alternativa que se ajuste a tus necesidades. Sin embargo, es posible que lo que estés buscando sea ajustar el interlineado.
Si deseas ajustar el interlineado en Word, selecciona todo el texto (puedes hacerlo fácilmente con Ctrl+E o Ctrl+A) y ve a la pestaña ‘Inicio’. En el grupo ‘Párrafo’, haz clic en la pequeña flecha hacia abajo para acceder a las opciones avanzadas. En la sección ‘Interlineado’, selecciona ‘Mínimo’ o configúralo según tus preferencias.
Cómo eliminar el espacio entre las hojas en Word
Para eliminar el espacio entre las hojas en Word, puedes optar por cambiar los márgenes. Dirígete a la pestaña ‘Diseño de página’ en la barra de herramientas y haz clic en ‘Márgenes’. Luego selecciona ‘Márgenes personalizados’ y ajusta el margen superior e inferior a ‘1 cm’. También puedes personalizar los márgenes con otros valores si no estás satisfecho con los resultados.
¿Por qué no puedo justificar el texto en Word?
Si no puedes justificar un texto en Word, asegúrate de seguir los pasos correctamente. Primero, selecciona el texto que deseas justificar. Luego ve a la pestaña ‘Inicio’ y haz clic en el ícono de justificación. También puedes usar la combinación de teclas Ctrl+J, pero recuerda que solo funciona después de seleccionar el texto que deseas modificar.