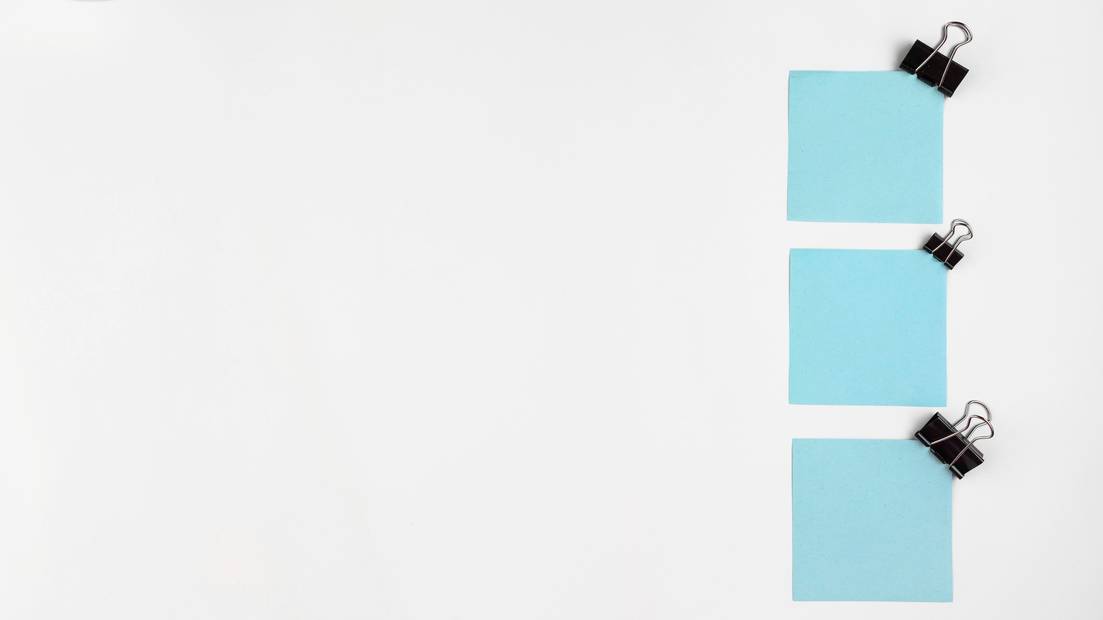PowerPoint es una herramienta muy útil de Office que se utiliza para diversas tareas. Si tienes dificultades para ajustar los márgenes en PowerPoint, no te preocupes, ya que hoy te explicaremos cómo hacerlo fácilmente.
Cómo establecer y configurar los márgenes para imprimir en PowerPoint
Cuando imprimes un trabajo realizado en PowerPoint, es importante que el resultado final tenga un aspecto profesional. Además, deseas que el contenido impreso se vea tal como aparece en la presentación de PowerPoint. Para lograr esto, debes configurar las diapositivas adecuadamente para que se vean correctamente al imprimir.
Para realizar esta configuración, primero debes ajustar el tamaño de los elementos en la diapositiva, como imágenes y texto. Luego, debes seguir la ruta Archivo > Configurar página. En la sección Tamaño de diapositivas, elige una de las opciones disponibles y selecciona el ancho y alto deseados para la diapositiva que imprimirás.
Una vez que hayas terminado de configurar, haz clic en «Aceptar» para guardar los ajustes realizados y finalizar el proceso.
Cómo configurar las diapositivas para imprimir sin bordes blancos
El problema de los bordes blancos al imprimir una diapositiva de PowerPoint suele ser causado por limitaciones de la impresora, que no puede imprimir contenido que se encuentre en los márgenes.
Desafortunadamente, esto no se puede solucionar por completo en PowerPoint, pero existen algunos pasos que puedes seguir para intentar resolver parcialmente este problema. Si bien no siempre funciona, es una opción para intentar solucionarlo.
Para comenzar, accede a la presentación o diapositiva que deseas imprimir sin bordes blancos. Luego, ve a la pestaña Diseño y luego a Tamaño de diapositiva > Tamaño de diapositiva personalizado. A continuación, selecciona la orientación que desees para la diapositiva, ya sea horizontal o vertical. Incluso puedes cambiar la orientación de una diapositiva individual.
En primer lugar, debes dirigirte a la sección «Vista» y luego a «Patrón de notas». A continuación, observa la sección de «Marcadores de posición» donde podrás desactivar manualmente los marcadores de posición que no deseas imprimir, como encabezados, pie de página, número de página y fecha.
Luego, cuidadosamente ajusta el tamaño de la diapositiva para que sea ligeramente más pequeña que la vista de página completa. Asegúrate de conocer el margen final de la impresora y ajusta los márgenes laterales del patrón de notas para que coincidan.
Finalmente, puedes ir a «Archivo» y luego a «Imprimir>Imprimir» para verificar cómo se verá la impresión. Si la diapositiva no está centrada, ve a «Vista>Patrón de notas» y ajusta la posición de la diapositiva antes de intentar imprimir nuevamente.
Recuerda que este proceso puede requerir algunos intentos hasta que obtengas los resultados deseados. También puedes guardar la diapositiva como una imagen y luego imprimirla.
Cómo establecer y personalizar los márgenes en cuadros de texto y autoformas en PowerPoint
Para configurar los márgenes en un cuadro de texto o autoforma en PowerPoint, primero selecciona el elemento en la diapositiva. Luego, haz clic derecho para abrir el cuadro de diálogo «Formato» de la autoforma o «Caja de formato de texto».
Ahora, ve a la sección «Margen interno» y luego a la sección «Cuadro de texto», donde podrás ajustar los márgenes superior, inferior, izquierdo y derecho. Una vez que hayas configurado los márgenes según tus necesidades, haz clic en «Aceptar» para guardar los cambios.
De esta manera, podrás configurar los diversos tipos de márgenes en Microsoft PowerPoint y trabajar de forma más cómoda y profesional. También es recomendable agregar más plantillas a PowerPoint para aumentar la variedad de diseños disponibles.