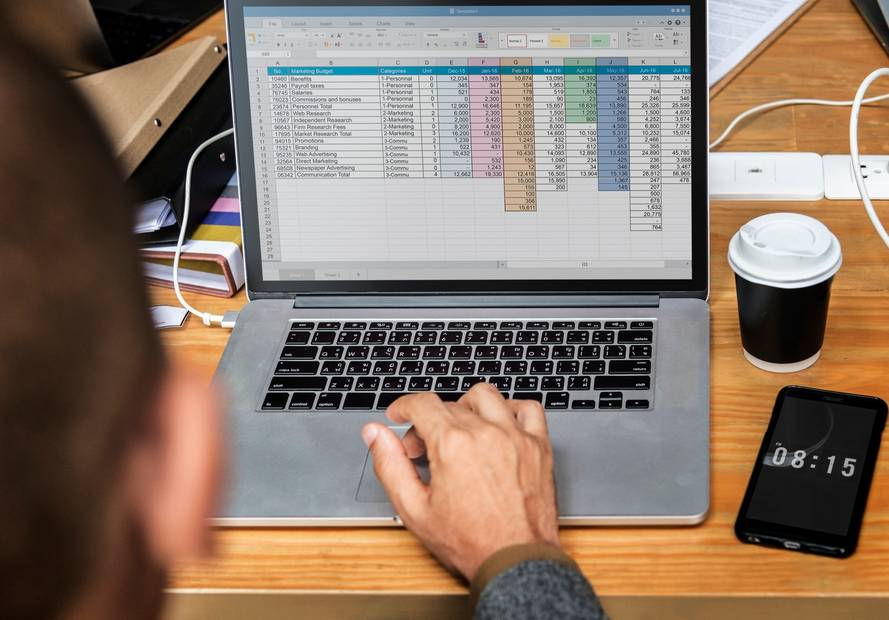Hablando en términos matemáticos, el promedio representa la tendencia central de una serie de números. En el día de hoy te explicaremos cómo calcular el promedio general en Excel utilizando fórmulas. Las diversas funciones de Microsoft Excel son muy útiles tanto en entornos laborales como educativos.
Cómo Calcular o Sacar el Promedio General en Excel con Fórmula – Paso a Paso
Todo esto se puede aplicar automáticamente en un documento de Excel utilizando fórmulas. A continuación, te mostraremos cómo hacerlo (es importante tener la última versión de Office instalada desde su página, ya que de lo contrario algunas opciones mencionadas aquí pueden no aparecer).
¿Cómo calcular el promedio en Excel utilizando fórmulas?
En esta sección te enseñaremos cómo calcular el promedio general en Excel usando una fórmula simple. Acompáñanos y descubre lo sencillo que puede ser.
Para empezar, necesitarás una serie de números diferentes para calcular su promedio y sumarlos todos. En caso de que tengas texto y números en la misma celda, primero deberás separar los nombres y apellidos utilizando fórmulas en una hoja de Excel.
Una vez que tengas todos los valores que formarán parte del cálculo del promedio, sigue los siguientes pasos:
- Haz clic en una celda vacía y escribe ‘=PROMEDIO’.
- A continuación, abre paréntesis y selecciona todas las celdas que formarán parte del cálculo del promedio. Recuerda que si usas dos puntos estarás indicando un rango, y si usas punto y coma estarás seleccionando celdas específicas.
- Una vez que hayas seleccionado todas las celdas o rangos, cierra paréntesis y presiona ‘Enter’. El promedio calculado aparecerá inmediatamente en la celda donde escribiste la fórmula.
También puedes utilizar otras fórmulas en lugar de ‘=PROMEDIO’, solo debes seguir los siguientes pasos utilizando la función SUMA y una división simple.
Para realizar una suma seguida de una división automática, utiliza la fórmula: ‘=SUMA (Celda 1, Celda 2, Celda 3, Celda 4, …) / cantidad de números seleccionados’. Si deseas seleccionar un rango continuo de celdas en una fila, utiliza ‘=SUMA (Celda 1: Celda 2) / total de números’, si deseas seleccionar filas o columnas. Puedes seleccionar celdas específicas separándolas con comas.
Existen otras maneras de utilizar la fórmula promedio, las cuales se pueden implementar de diversas formas:
- Para utilizar la función PROMEDIO de manera más precisa, posicionate sobre una celda vacía y haz clic en ‘fx’ en la barra de herramientas en la parte superior de la pantalla. Aparecerá una ventana emergente llamada ‘Insertar función’ > ‘Promedio’ > ‘Argumentos de función’ > ‘Aceptar’. Siguiendo esta ruta, podrás utilizar la función PROMEDIO de manera más precisa.
- Escribe el signo = en una celda vacía. Aparecerá un menú desplegable en la parte superior de la pantalla, desde donde puedes editar el contenido de la celda. Elige la función que deseas utilizar. Luego, entre los paréntesis, escribe el rango de celdas que quieres calcular.
¿Cuál es la fórmula para calcular el promedio?
En matemáticas, el cálculo del promedio se realiza sumando todos los números y dividiendo el resultado por la cantidad de números sumados. Por ejemplo, si deseas obtener el promedio de las notas de una asignatura, debes seguir estos pasos:
Promedio de notas de exámenes: (7+8+10+6) / 4 = 7.75.
Esta es la fórmula general para calcular un promedio. Sin embargo, Excel ofrece otras formas de calcularlo que pueden ser útiles para diferentes tareas. A continuación, se explican las distintas fórmulas.
Promedio con porcentajes
Para este cálculo, se suman todos los elementos para obtener la «cantidad total de elementos». Luego, se seleccionan los elementos que se desean incluir en el cálculo y se dividen por la cantidad total de elementos. Por ejemplo, si tienes los elementos ‘5’, ‘6’ y ‘7’ con una cantidad total de ’18’, puedes calcular el promedio porcentual dividiendo cada elemento entre el total de elementos y multiplicando por 100.
En base a este ejemplo, el promedio porcentual de ‘5’ sería 27.78%, el de ‘6’ sería 33.33%, y el de ‘7’ sería 38.89%. De esta manera, se puede calcular el promedio porcentual para cualquier cantidad de elementos en un cálculo. También es posible sumar los elementos para obtener el promedio porcentual total.
Promedio con condición
También en Excel es posible calcular el promedio aplicando condiciones para considerar solo los elementos que cumplan con dicha condición. La fórmula utilizada es ‘PROMEDIOSI’ y se utiliza como cualquier otra función precedida por el signo ‘=’.
Por ejemplo, si tenemos una serie de elementos como ‘5, 4, 5, 4, 3, 5, 6, 3’ y queremos calcular el promedio de los números mayores a 5, obtendríamos un resultado de 6. Esto se debe a que solo hay un valor que cumple con la condición, por lo que el promedio es igual a ese único elemento. En cambio, si la condición fuera ‘números mayores a 3’, el promedio sería 4.83. En este caso, se sumarían todos los elementos mayores a 3 y se dividiría por la cantidad de elementos que cumplen con la condición.
Estadística
En estadística, el promedio es conocido como media aritmética o simplemente media, y se calcula sumando todos los elementos de una lista y dividiendo por la cantidad total de elementos.
Ahora veamos cómo calcular la media, la mediana y la moda; estos cálculos son importantes en diversas actividades.
Media
Como mencionamos anteriormente, la media es el promedio general, también conocido como media aritmética, y representa un valor equitativo. El cálculo de la media es básicamente el mismo que el cálculo del promedio general en Excel: se suman todos los elementos y se dividen por la cantidad de elementos. Para calcular la media, utilizamos la fórmula de promedio como explicamos previamente.
Mediana
La mediana es el valor que se encuentra en la posición central de una serie de números. Siguiendo el ejemplo mencionado anteriormente, si los números fueran: 6, 7, 8 y 10, la mediana sería 7,5. Para entender mejor este cálculo, veamos otro ejemplo. Supongamos que tenemos 50 elementos en nuestra lista de datos. Existe una fórmula para calcular la mediana, que es ‘(n+1)/2’, la cual nos da la posición donde se encuentra la mediana. Es importante tener los datos ordenados de manera ascendente o descendente para poder encontrar la mediana.
En el ejemplo mencionado, al aplicar la fórmula encontramos que la mediana está en la posición 25.5 de la lista de elementos. De esta forma se calcula la mediana. Para calcular la mediana en Excel, utilizamos la fórmula: ‘=MEDIANA(Celda1; celda 2)’ o ‘=MEDIANA(Celda 1: Celda 2)’. La mediana puede ser igual a uno de los valores en el rango de muestra o no.
Estadísticas de moda
La moda es el valor que se repite con mayor frecuencia en una lista de datos. Calcular la moda implica contar las repeticiones de cada elemento. Cabe mencionar que una serie de datos puede tener más de una moda, dependiendo de la cantidad de repeticiones de cada valor. Incluso se puede calcular la moda principal y luego las secundarias si es necesario.
Para calcular la moda en Excel, se puede utilizar la función ‘=MODE(Celda 1: Celda 2)’ o ‘=MODE(Celda 1; Celda 2)’. Es importante tener en cuenta que la sintaxis puede variar según la versión de Excel que se utilice, como ‘=MODE()’, ‘=MODE.ONE()’ o ‘=MODE.VARIUS()’.
En versiones antiguas de Excel, solo es posible calcular una única moda, mientras que en versiones más recientes se puede utilizar MODE.ONE para encontrar el valor más frecuente o MODE.VARIUS para buscar varios valores en caso de que haya múltiples modas.
Cálculo de promedios en filas o columnas en Excel
Existe una forma sencilla de calcular el promedio de una fila o columna en Excel. A continuación, se explica cómo hacerlo paso a paso.
Cálculo con filas o columnas
1. Selecciona con el cursor la fila o columna a la que deseas calcular el promedio.
2. En la parte inferior de la ventana, aparecerán los resultados: ‘Promedio’, ‘Recuento’ y ‘Suma’. El resultado del promedio se encuentra al lado de la palabra ‘Promedio’.
3. ¡Listo! Ahora puedes obtener el promedio de la fila o columna seleccionada de manera rápida y sencilla.
Cálculo sin filas o columnas
Si no tienes filas o columnas con datos, debes utilizar la función ‘PROMEDIO’ y seleccionar manualmente cada celda que deseas incluir en el cálculo.
¿Cómo calcular un promedio en Excel sin utilizar una función?
A pesar de no usar una función específica, es posible calcular un promedio en Excel utilizando operadores matemáticos.
En la celda donde desees mostrar el promedio, escribe ‘=’ y luego abre paréntesis. A continuación, selecciona todas las celdas que contengan los elementos que deseas promediar y sepáralos con un ‘+’. Esto sumará todos los elementos seleccionados. Después de seleccionarlos a todos, cierra el paréntesis y escribe ‘/’ seguido de la cantidad de elementos seleccionados.
Como se puede apreciar, utilizar fórmulas en Excel es sencillo y práctico, especialmente cuando se trabaja con listas extensas.
De todos modos, para un conocimiento más completo de las funciones de Excel, se recomienda buscar información adicional como: «¿Cómo se utilizan todas las fórmulas de Excel en una hoja de cálculo?».
También se puede buscar «¿Cómo insertar fórmulas en cuadros de texto?» para aprender a manejar las fórmulas de distintas formas posibles.