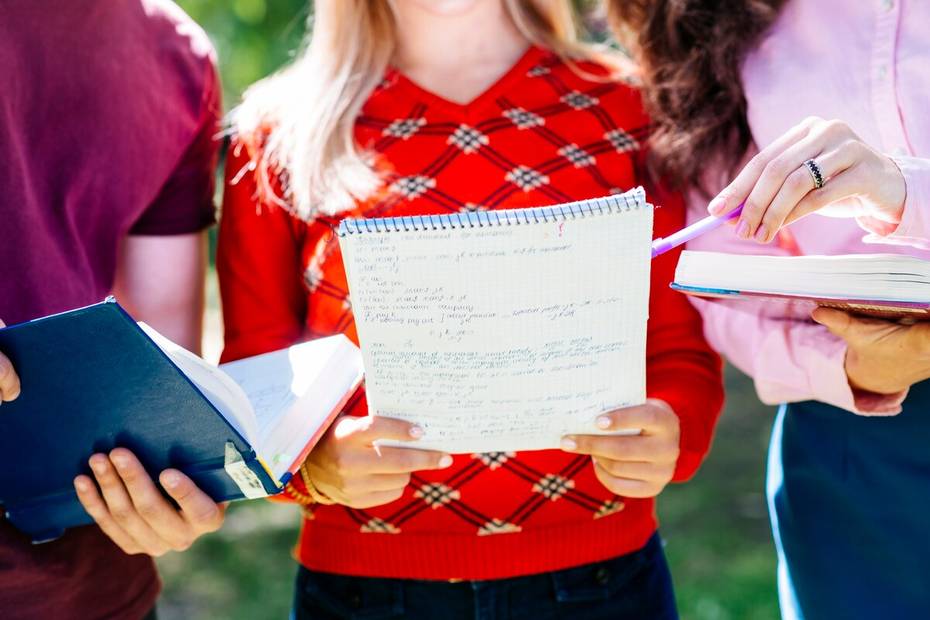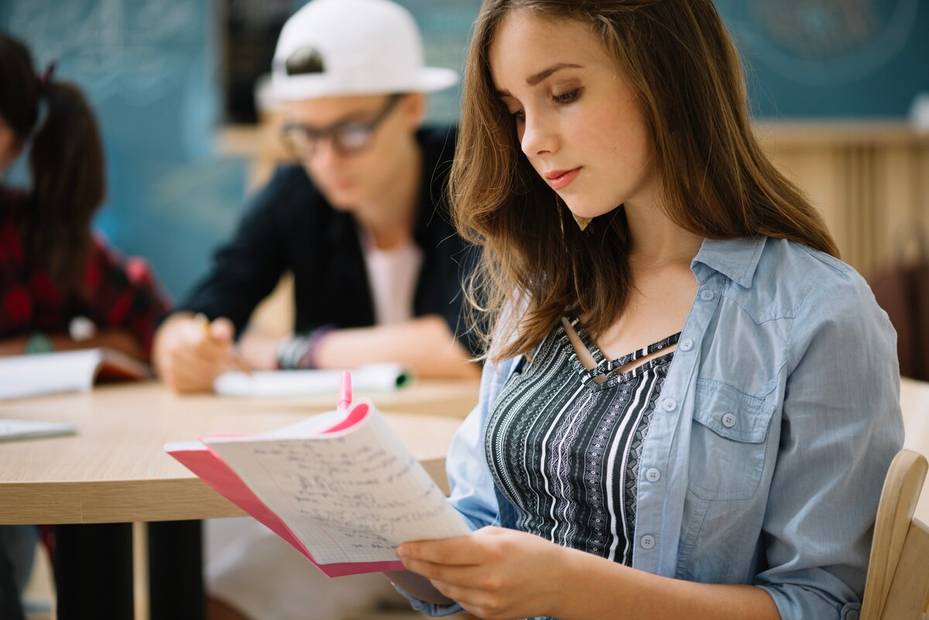¿Sabes cómo vectorizar una imagen en Illustrator?
Si tienes experiencia en diseño gráfico, es probable que estés familiarizado con Adobe Illustrator, una herramienta poderosa para crear diseños vectoriales. Una de las habilidades más útiles que se pueden aprender en Illustrator es la capacidad de vectorizar imágenes. ¿Pero qué significa eso?
¿Qué es vectorizar?
Vectorizar una imagen significa convertir una imagen compuesta por píxeles en una imagen compuesta por vectores. Mientras que las imágenes de mapa de bits están formadas por puntos individuales llamados píxeles, las imágenes vectoriales están compuestas por fórmulas matemáticas que describen líneas, curvas y colores. Esto significa que las imágenes vectoriales son escalables, no pierden calidad al cambiar su tamaño y son más fáciles de editar que las imágenes de mapa de bits.
¿Cómo vectorizar una imagen en Illustrator?
En Adobe Illustrator, hay varias herramientas que puedes utilizar para vectorizar una imagen. Una de las más comunes es la herramienta Pluma.
Paso 1: Abrir la imagen en Illustrator
Lo primero que debes hacer es abrir la imagen que deseas vectorizar en Illustrator. Para hacer esto, ve a «Archivo» y selecciona «Abrir». Navega hasta la ubicación de la imagen en tu computadora y haz clic en «Abrir».
Paso 2: Seleccionar la herramienta Pluma
Una vez que tengas la imagen abierta, selecciona la herramienta Pluma en la barra de herramientas. Puedes encontrarla representada por un ícono de pluma. Si no la ves, haz clic en la herramienta «Selección» y selecciona «Pluma» en el menú desplegable.
Paso 3: Crear puntos de ancla
Con la herramienta Pluma seleccionada, haz clic en el borde de la imagen para crear un punto de inicio. Luego, continúa haciendo clic en los bordes de la imagen para crear puntos adicionales. Estos puntos se conocen como puntos de ancla y se utilizan para crear líneas y curvas.
Paso 4: Ajustar los puntos de ancla
Una vez que hayas creado los puntos de ancla, puedes ajustar su posición y forma para adaptarlos al contorno de la imagen. Puedes hacer esto seleccionando el punto de ancla y arrastrándolo para cambiar su ubicación, o utilizando las herramientas de ajuste de curvas para suavizar las líneas y crear curvas más suaves.
Recuerda que el proceso de vectorizar una imagen puede llevar tiempo y paciencia, especialmente si la imagen es detallada o compleja. Sin embargo, con práctica y experimentación, podrás dominar esta habilidad y crear diseños vectoriales impresionantes en Illustrator.
¡Así que no dudes en explorar la herramienta Pluma de Illustrator y comienza a vectorizar tus propias imágenes con confianza!
Cómo vectorizar una imagen en Illustrator
Si estás buscando una forma de vectorizar una imagen en Adobe Illustrator, estás en el lugar correcto. En este artículo te mostraré dos métodos que puedes utilizar para convertir una imagen en un formato vectorial.
Herramienta de curvatura
Una forma de vectorizar una imagen es utilizando la herramienta de curvatura. Esta herramienta te permitirá curvar el trazo de la imagen de la manera que desees. Es importante tener en cuenta que para vectorizar correctamente, debes cerrar el punto con la pluma en el mismo lugar donde iniciaste la vectorización. Además, es recomendable utilizar el zoom para observar bien los detalles de la imagen. Una vez que hayas trazado el contorno de la imagen en vectores, puedes utilizar la herramienta cuentagotas para copiar los colores de la imagen original.
Herramienta de Calco de imagen
Otra forma más sencilla de vectorizar una imagen es a través de la herramienta de Calco de imagen. Aquí puedes elegir entre tres tipos de imágenes: blanco y negro, a color o escala de grises. Debes seleccionar el tipo que mejor se ajuste a tu imagen y seguir las instrucciones para vectorizarla.
¿Cómo optimizar imágenes en Illustrator?
Ahora vamos a hablar de algunas herramientas que te ayudarán a suavizar los trazos de tu imagen vectorizada. Una de ellas es la herramienta de suavizado, que encontrarás en la barra de herramientas. Con esta herramienta, podrás suavizar los trazos seleccionados, haciendo que los puntos se simplifiquen. Además, también puedes utilizar la herramienta de simplificar, que se encuentra en Objeto > Trazado > Simplificar. Con esta herramienta podrás ajustar los parámetros de tu objeto y previsualizar los cambios.
En resumen, no existe una forma genérica de vectorizar imágenes en Illustrator. Es importante considerar el resultado que deseas obtener, ya que Illustrator ofrece una amplia gama de herramientas y opciones para vectorizar imágenes. ¡Experimenta y descubre cuál es el mejor método para ti!
Aprende más sobre Illustrator con Euroinnova
Si estás interesado en aprender más sobre Illustrator y descubrir nuevas formas de vectorizar imágenes, en Euroinnova tenemos una amplia oferta de cursos formativos.
Nuestros cursos te enseñarán cómo hacer vectores en Illustrator y cómo vectorizar imágenes. Además, aprenderás trucos que te mostrarán cómo calcar una imagen en Illustrator utilizando escalas de grises.
Uno de los beneficios de nuestros cursos online es que puedes obtener una titulación al completarlos. Así podrás demostrar tus conocimientos y habilidades en el diseño gráfico.
Si estás interesado en llevar tus habilidades en diseño gráfico al siguiente nivel, te recomendamos explorar nuestro Máster de Adobe con titulación universitaria. También tenemos cursos específicos de Adobe Photoshop para que puedas especializarte en esta herramienta.
No esperes más, comienza tu proceso de aprendizaje con Euroinnova y descubre todo lo que puedes lograr con Illustrator.