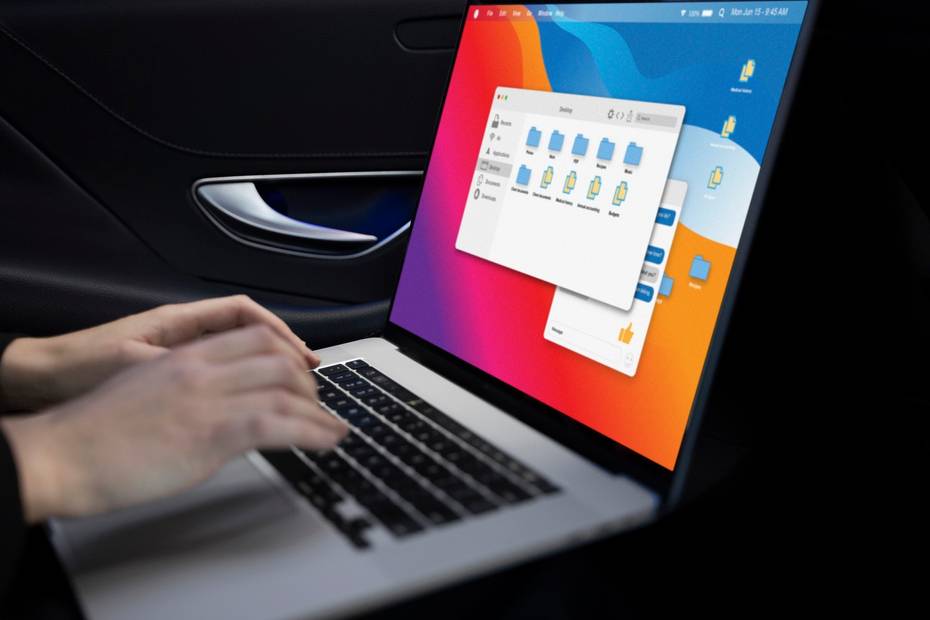Hoy aprenderemos cómo eliminar y desactivar el almacenamiento reservado para el sistema operativo Windows 10. Esta característica es especialmente útil para asegurarnos de que el sistema operativo tenga suficiente espacio para recibir correctamente las actualizaciones liberadas por Microsoft.
Cómo Eliminar y Desactivar el Almacenamiento Reservado para Sistema Windows 10
El problema surge cuando la falta de espacio de almacenamiento puede provocar bloqueos en las actualizaciones. Por esta razón, Microsoft decidió reservar este espacio de almacenamiento en el sistema operativo para garantizar que podamos disfrutar de todas las actualizaciones sin inconvenientes.
Sin embargo, el problema radica en que el espacio reservado también se utiliza para almacenar archivos temporales, caché, aplicaciones, y otros elementos relacionados con el sistema operativo.
Lo más recomendable no es desactivar por completo esta función, aunque tampoco afecta el rendimiento del sistema operativo. Únicamente podría presentar problemas con las actualizaciones si no se tiene cuidado con el espacio de almacenamiento. No obstante, también es posible optimizarlo sin desactivarlo por completo.
Hoy aprenderemos cómo desactivar o eliminar el espacio reservado para las actualizaciones de Windows 10 de manera sencilla, así como también cómo optimizar dicho espacio para ahorrar algunos gigabytes.
Cómo verificar el espacio reservado en Windows 10
- Lo primero que debemos hacer es verificar si Windows 10 tiene un espacio reservado. Para ello, debemos presionar «Windows + i» y luego hacer clic en Sistema > Almacenamiento.
- Aquí podremos ver todos los espacios de almacenamiento disponibles en los discos duros de la computadora. Espera unos segundos y podrás ver todos los archivos que se encuentran en ese disco, organizados por categorías.
- Luego, debes hacer clic en «Mostrar más categorías» para encontrar la categoría «Sistema y reservado» al principio de la lista. Si aparece esta categoría, significa que la función se ha instalado por defecto. Sin embargo, si no aparece, esto indica que la función no está activa en el sistema operativo.
También es importante revisar y conocer la capacidad de almacenamiento del disco duro de tu computadora.
Cómo liberar espacio reservado en Windows 10
Si necesitas liberar espacio en tu disco duro, deberás seguir las siguientes instrucciones para desinstalar funciones innecesarias del sistema operativo.
- Presiona las teclas «Windows + I» y selecciona «Aplicaciones». Desde aquí podrás desinstalar aplicaciones de Windows que no estés utilizando y desactivar funciones que no sean útiles.
- En la barra lateral izquierda, ve a «Aplicaciones y características» o «Características opcionales» (el nombre puede variar) y haz clic en «Administrar funciones opcionales».
- En el lado derecho de cada característica, podrás ver el espacio de almacenamiento que ocupa. Para desinstalar una característica y liberar espacio, simplemente haz clic en ella y luego en el botón «Desinstalar» que aparecerá debajo.
Al igual que el sistema operativo, la papelera de reciclaje también tiene un espacio reservado que se puede ajustar.
Cómo eliminar completamente el espacio reservado por Windows 10
Si deseas eliminar por completo el espacio reservado por Windows 10, deberás acceder al Editor de Registro. Ten en cuenta que cualquier error en esta etapa podría dañar el sistema operativo. Se recomienda realizar una copia de seguridad de tus archivos personales como precaución.
- Presiona la tecla «Windows» en tu teclado, escribe «regedit» y presiona «Enter» para abrir el Editor de Registro.
- En el panel izquierdo, navega hasta la siguiente ubicación: EquipoHKEY_LOCAL_MACHINESOFTWAREMicrosoftWindowsCurrentVersionReserveManager.
- Haz doble clic en «ShippedWithReserves» y se abrirá una ventana con datos modificables.
- En «Información del valor», cambia el valor a 0 y haz clic en Aceptar.
A continuación, cierra todo y reinicia el equipo. Después de hacer esto, podrás recuperar una cantidad considerable de espacio de almacenamiento. En algunos casos, puede ser necesario esperar a que se realice una actualización de Windows para que los cambios surtan efecto, así que ten paciencia.