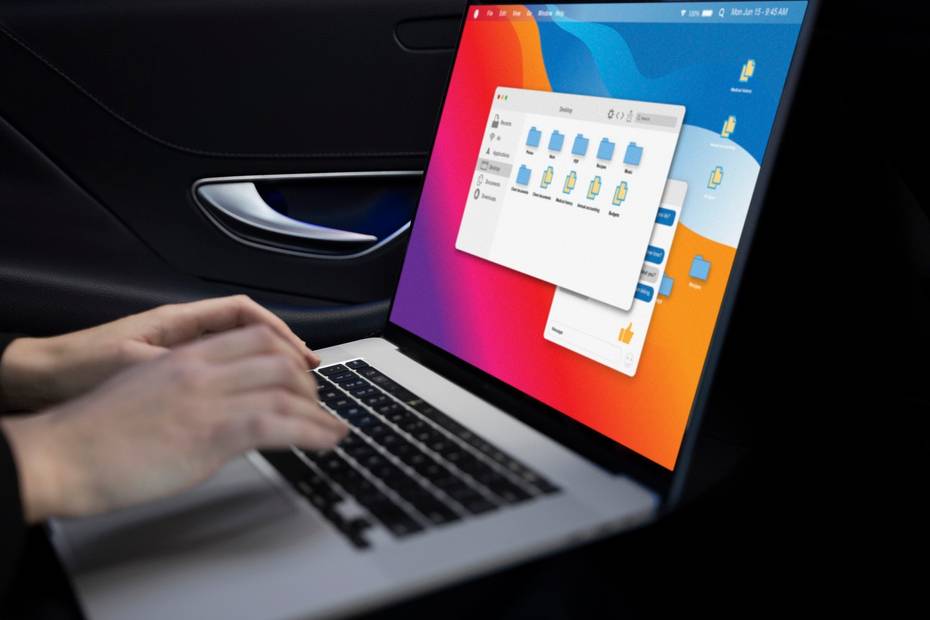El sistema operativo Windows 10 se diseñó con el objetivo de depurar todos los posibles errores que podrían afectar su funcionamiento. Para lograrlo, Microsoft realiza una prueba de conexión para asegurarse de que el acceso a Internet funcione correctamente. Si ocurre algún fallo, puede aparecer el temido error msftconnecttest redirect.
Desde el inicio del sistema operativo, se llevan a cabo pruebas para verificar su correcto funcionamiento. Una de estas pruebas consiste en verificar el acceso a Internet para evitar posibles problemas en los procesos que requieren conexión a la red. Se realizan dos pruebas en particular:
- msftconnececttest.com
- ipv6.msftconnecttest.com
Estas pruebas consisten en intentar descargar un archivo llamado connecttest.txt. Si la descarga se realiza sin problemas, significa que el sistema operativo está completamente funcional y listo para su uso. Esta verificación se realiza tanto en Windows 10 como en Windows Server 2016 y Windows Server 2019.
¿Cuál es la causa del error msftconnecttest redirect?
Las razones por las que puede aparecer este error a menudo no están claras y pueden ocurrir sin que el usuario haya realizado cambios directos en Windows 10. Sin embargo, hay tres posibles razones:
1. Conexión a través de un proxy: Si el equipo accede a Internet a través de un servidor proxy, es posible que el tráfico para acceder a la página donde se descarga el archivo connecttest.txt se bloquee.
Si se detecta un tráfico inusual para acceder a este archivo, es decir, si se intenta acceder a él varias veces, el proxy puede considerarlo como una amenaza y bloquear el acceso.
Puedes verificar los procesos que el proxy restringe accediendo al Monitor de recursos. Para hacerlo, haz clic en la pestaña «Red» y selecciona la sección «Actividad de red». Allí podrás verificar el estado del proceso svchost.exe.
2. Prueba de conexión: Cada vez que una aplicación necesita conexión a la red, realiza una prueba de conexión. En ocasiones, esta prueba puede fallar y el servicio de red no puede restablecerse automáticamente. En estos casos, se recomienda medir la velocidad de tu conexión a Internet.
Configuración del protocolo HTTP / HTTPS:
En ocasiones muy poco frecuentes, puede que no haya una aplicación predeterminada para ejecutar el protocolo HTTP / HTTPS. Para evitar este problema, es necesario seleccionar un navegador por defecto.
Solución para el error msftconnecttest:
Deshabilitar la prueba de conexión en Windows 10:
Antes de realizar cualquier cambio en el sistema operativo, se recomienda hacer una copia de seguridad de todos los datos.
- Abre la ventana «Ejecutar» presionando las teclas Windows (o el menú en algunos teclados) + R.
- Escribe el comando «regedit» y haz clic en «Aceptar».
- Se abrirá la ventana del Editor del Registro y deberás navegar a la siguiente ruta:
- Haz doble clic en el valor «EnableActiveProbing». Debes configurar su valor en 0. Luego, haz clic en «Aceptar» y guarda los cambios realizados.
Configurar una aplicación predeterminada para HTTP / HTTPS:
- Abre el menú de Windows y selecciona «Configuración». En algunas versiones, puedes acceder a la configuración de Windows haciendo clic en un botón con el icono de un engranaje en la parte inferior izquierda del menú de inicio.
- Selecciona la opción «Aplicaciones» y luego «Aplicaciones predeterminadas».
- Elige la opción «Elegir aplicaciones predeterminadas por protocolo» que se encuentra en la parte inferior.
- Se abrirá una nueva ventana con la lista de protocolos utilizados. Busca el protocolo HTTP y selecciona el navegador que deseas usar como predeterminado en Windows 10.
- Reinicia el sistema para guardar los cambios realizados.
Restablecer el adaptador de red:
Si el error persiste después de realizar las configuraciones anteriores, es necesario restablecer los valores por defecto del adaptador de red.
- Para comenzar, abre el menú de inicio y selecciona la opción Configuración.
- Luego, en la configuración de Windows, elige la opción Red e Internet y finalmente haz clic en Estado.
- Ahora, haz clic en la opción Restablecimiento de red y asegúrate de guardar los cambios para reiniciar las propiedades de la tarjeta de red.
Con esta configuración, podrás solucionar definitivamente el error msftconnecttest redirect que causa tantos inconvenientes en Windows 10.