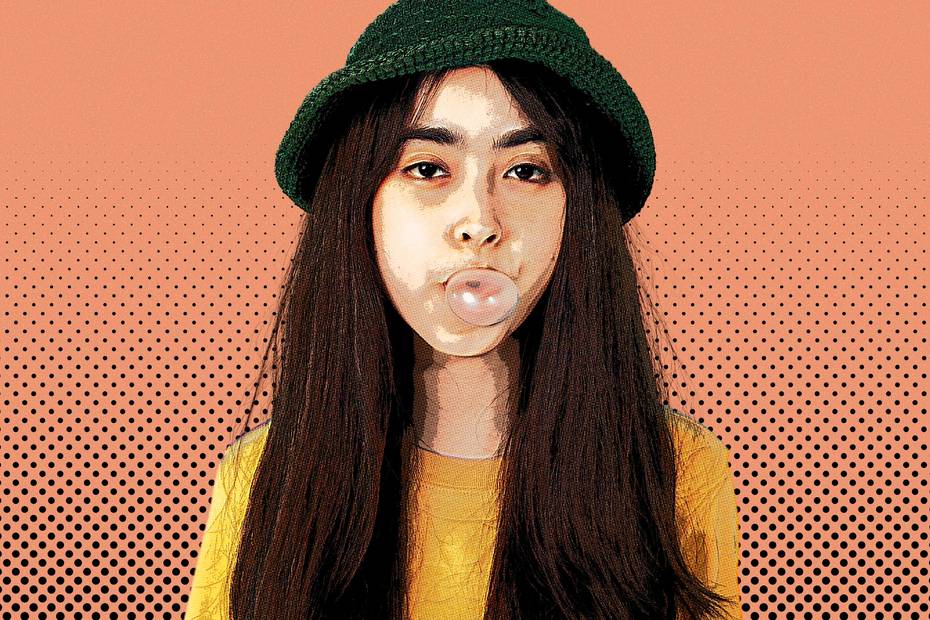Existen numerosas aplicaciones y programas disponibles para editar y modificar fotos e imágenes. Sin embargo, uno que se destaca y tiene preferencia entre millones de usuarios es Photoshop. Quizás esto se deba a su versatilidad y fácil uso. En este artículo, te mostraremos cómo convertir una foto o rostro en caricatura usando Photoshop, de manera fácil y rápida.
Cómo convertir una foto o rostro en caricatura en Photoshop – Fácil y Rápido
Si bien es cierto que crear efectos 3D o efectos de caricatura en tus fotos puede llevar mucho tiempo y requerir conocimientos y experiencia, en este tutorial te enseñaremos una forma sencilla de lograr este efecto en menos de 5 minutos, utilizando una herramienta muy práctica.
Este programa es extremadamente fácil de usar y te permite realizar cambios y ediciones sorprendentes, como cambios de color, aclarar la piel o eliminar objetos y personas de una foto, de manera rápida y sencilla, sin tener que invertir horas de trabajo. A continuación, aprenderás cómo convertir una foto o rostro en caricatura en Photoshop, fácil y rápido.
Cómo convertir una foto o rostro en caricatura en Photoshop
Usaremos una herramienta llamada Pluma, con la cual puedes hacer caricaturas con todas las fotos que desees. Sin embargo, ten en cuenta que estas fotos deben tener una buena resolución, muchos detalles y rasgos faciales bien definidos.
Para comenzar, abre el programa de Photoshop y busca en los archivos de tu PC la fotografía que deseas convertir. Selecciona la foto y haz clic en la opción «Abrir». Esto hará que la foto aparezca en el programa.
Una vez que tengas la foto, selecciona la herramienta Pluma en el menú lateral izquierdo de la ventana. Como necesitamos trabajar con precisión en el contorno de la imagen, haz zoom para tener una visión más clara y detallada del contorno.
Uso de la herramienta Pluma, selección y capa de relleno
Ahora comienza a delinear todo el contorno de la imagen con precisión. La calidad de tu caricatura dependerá de lo bien que delinees el contorno, así que asegúrate de prestar atención a detalles como las orejas y la transición entre el cabello y la frente. Solo delinea la piel, ignorando prendas de vestir como camisas o blusas y enfocándote solo en la unión entre la piel y la tela.
Una vez que hayas completado esta operación, debes presionar la combinación de teclas Ctrl + Enter para convertirlo en una selección. Luego, con la herramienta de selección de bordes, recorremos todo el contorno del cabello para lograr una transición más suave entre la piel y el cabello.
En los parámetros de radio de bordes y desplazamiento de bordes, ajustamos los valores para obtener bordes más definidos. La decisión final te corresponde a ti, para lograr el mejor detalle posible en la imagen. Una vez que hayas terminado, hacemos clic en la opción «Ok», y luego seleccionamos la opción para crear una capa de relleno.
Esta opción se encuentra en la parte inferior derecha de la ventana, al hacer clic aparecerán varias opciones y seleccionamos «color uniforme». En esta sección, elegimos el tono de piel que mejor se ajuste al de la foto. Después de hacer esto, hacemos clic en la opción «Ok», y repetimos el proceso con otro color.
Volvemos a seleccionar la herramienta pluma y seleccionamos las áreas con sombras, como el contorno de la barbilla, el cuello, los ojos, etc. Luego, creamos una capa de relleno y seleccionamos otro color, y lo multiplicamos en modo de fusión de color gris. Ajustamos la opacidad y repetimos este procedimiento con otras áreas de la imagen.
Por último, utilizamos la herramienta de selección rápida para seleccionar el cabello, y luego aplicamos la selección de bordes y la capa de relleno. Para los ojos, utilizamos la herramienta de selección para crear dos óvalos y luego los rellenamos de color.