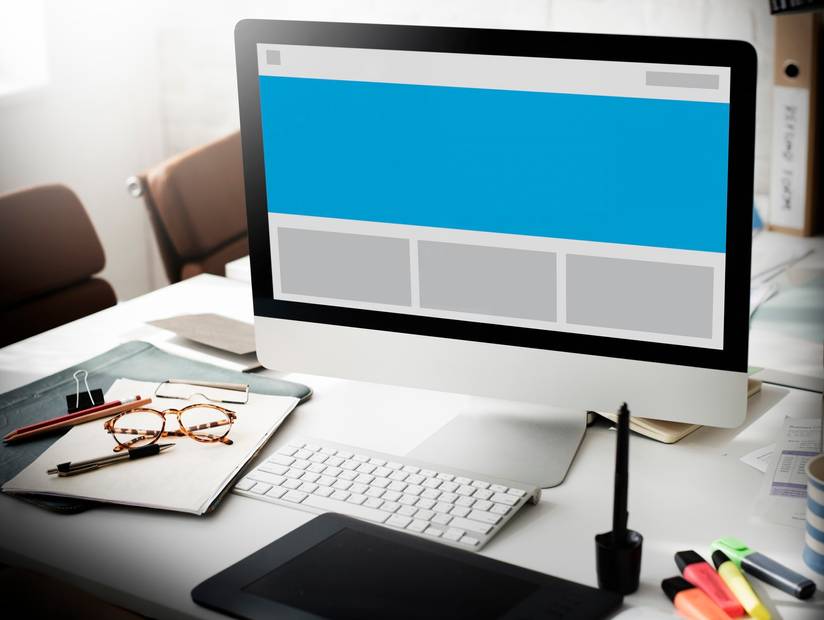Si estás interesado en aprender cómo modificar la cabecera y el pie de página en WordPress, estás en el lugar adecuado, ya que te mostraré cómo llevar a cabo esta tarea. No subestimes la importancia de editar la cabecera y el pie de página, ya que va más allá de lo estético o llamativo que puedan verse.
La realidad es que tanto la cabecera como el pie de página ofrecen opciones para los visitantes que contribuyen a mejorar tu página. Además, también influyen en tu posicionamiento web, ya que la personalización de estos dos elementos facilita que los motores de búsqueda de Google te encuentren.
Conociendo estos aspectos importantes, veamos a continuación los pasos que debes seguir para editar la cabecera y el pie de página en WordPress.
Pasos para modificar la cabecera en WordPress
Como mencioné anteriormente, la cabecera desempeña un papel fundamental en WordPress. En primer lugar, debe contener un menú con diferentes categorías para facilitar la navegación de los usuarios. Además, debe incluir una imagen, ya que será la que Google posicione en los resultados de búsqueda cuando los usuarios busquen contenido relacionado.
Uno de los beneficios de diseñar una página web en WordPress es que ya viene con una selección de temas que se pueden personalizar. A continuación, te mostraré los pasos para editar la cabecera en WordPress:
- Accede a tu página de WordPress como de costumbre.
- En la barra lateral izquierda, selecciona «Apariencia».
- Haz clic en «Temas» y elige el tema que prefieras y actívalo.
- Una vez activado, verás opciones adicionales en la barra lateral izquierda de WordPress. Haz clic en «Personalizar».
- Luego, haz clic en «Cabecera».
- Dentro de esta sección, selecciona «Barra superior de la cabecera» y elige los «Iconos sociales» que desees mostrar.
- A continuación, regresa y selecciona «Contenido de la Cabecera», luego haz clic en «Elegir logo» y selecciona el logo que más te agrade.
- Después, ingresa en «Slider de la cabecera» y elige la cantidad de sliders que deseas tener por categoría.
- Ahora, ve a «Widgets» y modifica el «Área de anuncio de la cabecera» escribiendo el texto que deseas mostrar, luego guarda los cambios.
- Finalmente, ve a «Menú» y selecciona el menú que deseas mostrar en la parte superior y el principal.
Como puedes ver, editar la cabecera en WordPress es muy sencillo. Ahora veamos cómo personalizar el pie de página.
Pasos para modificar el pie de página en WordPress
Una vez que hayas aprendido cómo editar la cabecera en WordPress, editar el pie de página será más sencillo, ya que los pasos son similares. Sigue cuidadosamente las siguientes instrucciones y pronto personalizarás tu pie de página:
- Ingresa a tu WordPress como lo haces normalmente.
- En la barra lateral izquierda de WordPress, ve a «Apariencia» y selecciona «Plantillas» o «Temas».
- Luego, entra en «Personalizar» y haz clic en «Pie de página».
- Pulsa en «Seleccionar imagen» para agregar el logo del pie de página.
- En «Enlace del logo del pie», escribe un enlace que lleve al principio de tu página al hacer clic.
- En la opción «Contenido de pie de página», escribe lo que desees que se muestre.
- Después, en la opción «Título redes sociales», agrega las redes sociales de tu página.
- En la opción «Menú», selecciona el menú que deseas para tu pie de página, haz clic en «Guardar» y listo.
De esta manera, habrás editado el pie de página en WordPress. Es importante que sigas los pasos mencionados. Como puedes observar, tanto la edición de la cabecera como la del pie de página dependen de tus preferencias.
Es necesario que tu página web contenga estos dos aspectos, ya que te ayudarán a posicionarte en Google. También facilitarán la búsqueda de contenido para tus visitantes, lo que hará que vuelvan con más frecuencia.
Si esta información te ha sido útil, te invitamos a seguir leyendo nuestro blog. También podría interesarte: Cómo añadir un Slider en WordPress en pocos minutos.