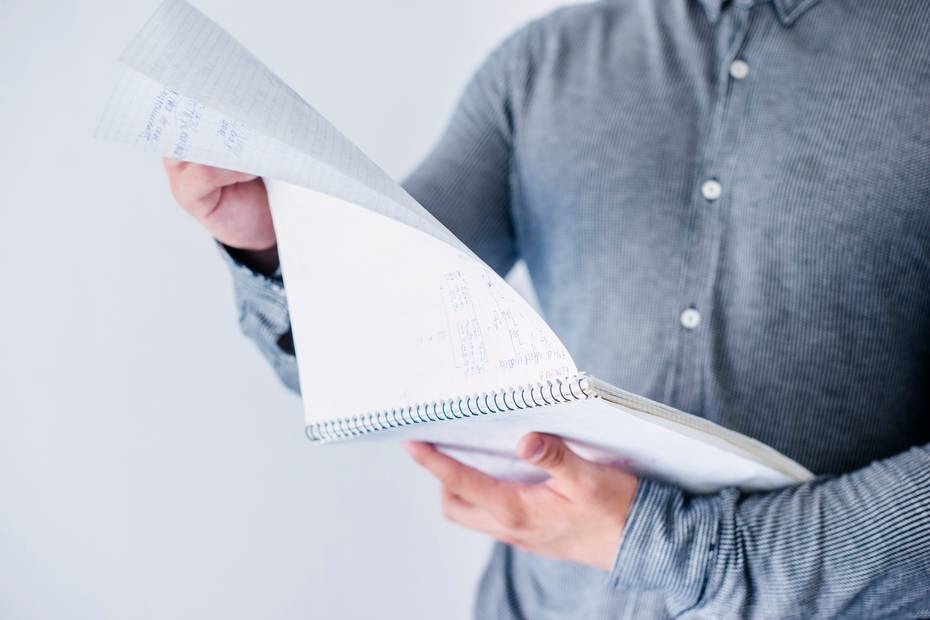En el presente artículo, se explicará el procedimiento para eliminar el número de página en una portada en Word. Esta tarea es tan sencilla como elevar un número al cuadrado o al cubo en Word utilizando el teclado, y no debería llevar mucho tiempo. Se presentarán los pasos detallados para lograrlo.
Para aquellos que necesitan agregar múltiples líneas de firma a un documento de Word o borrar el número de página en la portada de un documento de Microsoft Word, la aplicación ofrece una opción especial que facilita esta tarea.
En el pasado, era necesario crear un nuevo documento para la página siguiente, pero esto ya es cosa del pasado. Ahora, es mucho más sencillo. Simplemente debemos explorar las opciones que nos ofrece el programa y podremos lograrlo.
Para eliminar el número de página en una portada en Word, se seguirán los siguientes pasos:
De esta manera, se ocultará el número de página, lo que permitirá que la numeración del documento se mantenga intacta, pero no se visualizará en la portada, lo que le dará un aspecto más profesional.
A continuación, se presentará un tutorial rápido y sencillo para eliminar el número de página en una portada de Microsoft Word en pocos minutos. Siguiendo cada paso del proceso, se logrará rápidamente este objetivo.
Este tutorial es apto para personas sin experiencia en el uso de Word, especialmente para aquellos que están comenzando a utilizar la suite de Microsoft. Será útil y fácil de seguir. Además, si se necesita, también se puede aprender cómo crear flechas rectas, curvas o inclinadas en Word utilizando el teclado.
Eliminación del número de página en una portada en Word
- Abrir el documento en el que se desea eliminar el número de página.
- Hacer doble clic en el encabezado o pie de página, donde se encuentran los números de página del documento.
- Esto abrirá las herramientas para el encabezado y pie de página.
- Elegir la opción «Primera página diferente» en «Opciones», ubicada en la cinta. Si la casilla ya está marcada, este paso no es necesario.
- A continuación, seleccionar el número de página en la portada y presionar «Suprimir» en el teclado físico.
- Finalmente, hacer clic en el botón «Cerrar encabezado y pie de página» que se encuentra en el lado derecho.
- De esta forma sencilla, se eliminará el número de página en una portada en Word. Como se puede apreciar, el proceso es rápido y sencillo.
Cómo quitar el número de página en Word
Microsoft Word es un programa altamente poderoso con una amplia gama de funciones. Muchas personas lo utilizan diariamente para diversas tareas, incluyendo la creación de documentos con portadas, para lo cual cuenta con una gran variedad de opciones, como ya hemos mencionado.
De esta manera, es posible crear documentos profesionales que impresionarán a quienes los vean. Afortunadamente, aprender a utilizar Word es un proceso muy sencillo, ya que todas las herramientas están al alcance de la vista.
Con un diseño intuitivo y todas las opciones visibles, Word se ha convertido en el programa de productividad por excelencia para la mayoría de las personas que trabajan con él a diario.
Para concluir, eliminar u ocultar el número de página de la portada de cualquier documento de Word es extremadamente sencillo. Este proceso se aplica a cualquier documento que desees.
Recuerda que si tienes alguna duda o pregunta, puedes dejarla en la sección de comentarios a continuación. Estaremos encantados de ayudarte y responder lo antes posible.