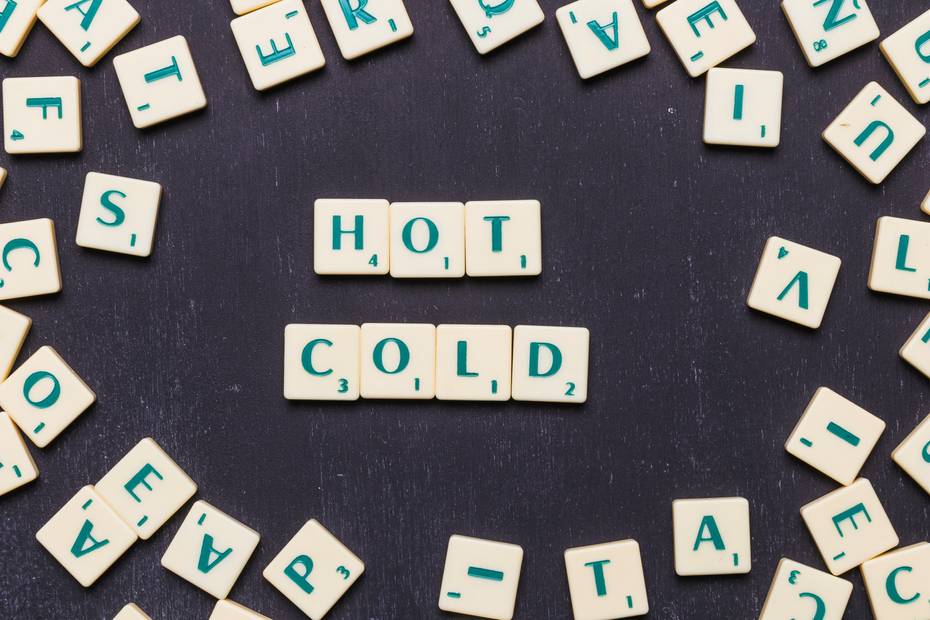Muchos usuarios de Microsoft Office desconocen las capacidades que su editor de texto ofrece en cuanto a funciones numéricas. Incluso, es posible dibujar una raíz cuadrada en Word.
¿Cómo poner o dibujar la raíz cuadrada o cúbica en Word? – Raíces o radicales en Word
No es infrecuente que las personas se enfrenten al desafío de insertar funciones o datos numéricos complicados en un documento de texto. Y es que Word permite realizar cálculos más allá de la simple suma y resta.
Desde ecuaciones, funciones e incluso raíces cuadradas o cúbicas, Word tiene la capacidad de realizar diversas tareas con datos numéricos. Actualmente, Word es ampliamente utilizado por su simplicidad y facilidad para llevar a cabo diversas acciones.
De hecho, este programa es uno de los más completos en su tipo, ofreciendo una variedad de opciones que no todos los editores de texto tienen.
Por lo tanto, muchos estudiantes de secundaria o carreras relacionadas con las matemáticas se ven en la necesidad de utilizar el programa para sus tareas académicas, ya sea para escribir fracciones o exponentes en Word de manera fácil y sencilla.
En consecuencia, muchas de estas tareas estarán llenas de fórmulas o ecuaciones que deberán resolver o escribir en algún lugar.
Y dado que el uso de la tecnología digital está cada vez más presente en el sistema educativo, es probable que varias de estas tareas deban presentarse de manera electrónica o digital en una plataforma, correo electrónico, entre otros medios, ya sea que las edites y envíes desde tu teléfono o tu PC.
Existen dos formas de agregar símbolos numéricos en el programa, en este caso, dos métodos diferentes para insertar una raíz cuadrada en Word.
Primeros pasos para insertar una raíz cuadrada en Word
El primer paso para insertar una raíz cuadrada en un documento de Word es dirigir el puntero del ratón a la pestaña «Insertar».
A continuación, se debe localizar un botón u opción denominada «Símbolos» que cuenta con una flecha hacia abajo, y hacer clic en ella. Esto desplegará un menú con un cuadro que muestra varios caracteres especiales, aunque no el que se busca.
En este punto, se debe hacer clic izquierdo en la opción «Más símbolos» que se encuentra en la parte inferior. Esto abrirá una pestaña emergente con una amplia variedad de caracteres, incluidos los números y otros tipos de texto.
Dentro de este apartado, hay una sección llamada «Subconjunto» que ofrece una lista de opciones. Seleccionamos «Formato de números».
Al elegir esta opción, aparecerán todos los símbolos con características numéricas en el cuadro del centro.
Dado que hay muchos símbolos, la raíz cuadrada puede no ser visible de inmediato, por lo que es necesario buscarla entre los demás símbolos.
Una vez encontrada, se selecciona y se hace clic en el botón «Insertar» ubicado en la parte inferior. Esto hará que la raíz cuadrada aparezca automáticamente en Word.
El segundo paso para insertar la raíz cuadrada
Como suele ser común en los sistemas operativos, existen atajos de teclado que facilitan ciertos procesos.
En el caso de insertar una raíz cuadrada en Word, es posible hacerlo sin tener que buscarla en la ventana emergente de símbolos o realizar los pasos anteriores.
Es necesario conocer el método abreviado para insertar la raíz cuadrada de forma rápida, es decir, qué combinación de teclas debemos presionar.
Para ello, simplemente debemos abrir el programa y seleccionar el lugar donde deseamos que se coloque el símbolo de la raíz cuadrada.
Luego, mantén presionada la tecla ALT y, a continuación, presiona en secuencia los números 2, 5 y 1 (todo ello sin soltar la tecla ALT). Utiliza los números del teclado numérico situado en la parte superior del teclado.
Finalmente, levanta el dedo de la tecla ALT después de haber pulsado el 1, y el símbolo de la raíz cuadrada aparecerá en el lugar seleccionado anteriormente.