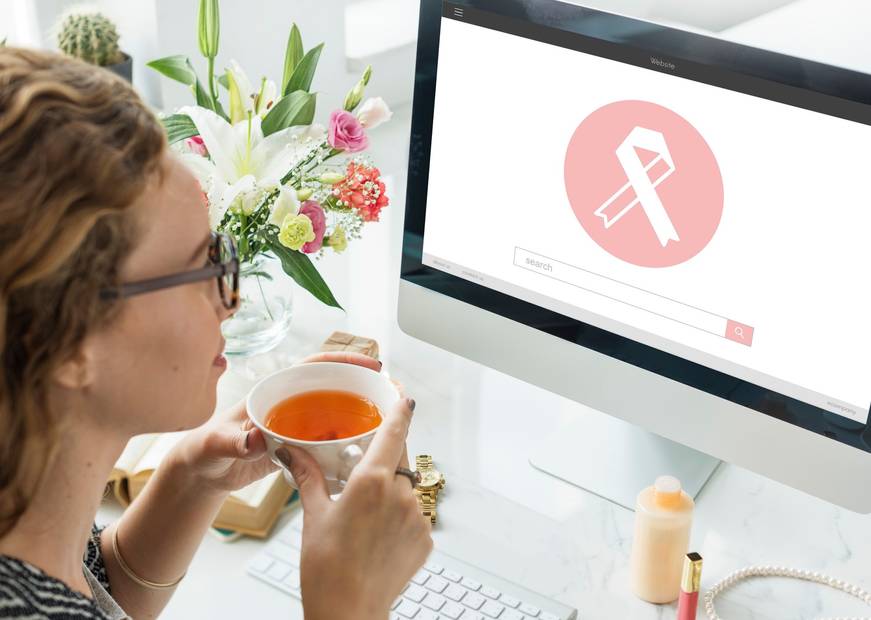El procesador de texto más útil sigue siendo Microsoft Word. Sus múltiples funciones te permiten editar un texto de calidad y añadir imágenes que puedas modificar fácilmente. Continúa leyendo para aprender cómo ajustar una imagen dentro de tu documento de Word, así como inmovilizar, bloquear y anclar una imagen y proteger el texto de tu documento. Estas acciones son muy importantes en la herramienta Word.
Cómo insertar una imagen en un documento Word
El paquete de programas incluidos en Microsoft Office ofrece variedad de funciones y opciones con las que puedes trabajar de forma cómoda y sencilla. Uno de ellos es Word, que permite editar documentos y sigue siendo uno de los programas más utilizados en la actualidad.
En Word, puedes enriquecer tus documentos agregando gráficos e imágenes. Insertar y modificar imágenes en tu documento es muy fácil. Puedes elegir imágenes desde tu computadora o extraerlas de la web. Si no sabes cómo hacerlo, a continuación te explicamos cómo insertar una imagen en un documento de Word.
Ajustar la imagen con el texto
Word te permite insertar una imagen y realizar configuraciones para que puedas editarla o acomodarla fácilmente dentro de tu documento. Para lograrlo, sigue estos pasos: primero, abre el archivo de Word, luego haz clic en la pestaña Insertar en la barra de herramientas.
A continuación, haz clic en Imagen. Esto te llevará a los archivos de tu computadora. Selecciona una imagen haciendo doble clic sobre ella y se insertará en tu hoja de Word. Para moverla y ubicarla donde desees, haz clic en Opciones de Diseño para ajustar el texto. Esta función se encuentra también en la barra de herramientas, y allí encontrarás varias opciones para ajustar la imagen con el texto, ya sea detrás o delante del mismo. Esto te permitirá ajustar la imagen a tu gusto.
Mover varias imágenes a la vez
Por otro lado, si deseas mover o cambiar de lugar varias imágenes en la página de Word, es muy sencillo hacerlo. Debes utilizar las Opciones de Diseño para cambiar los ajustes de alineación de la imagen. Esta función te permitirá mover varias imágenes a la vez y obtener los resultados deseados.
Una vez que hayas insertado las imágenes en tu hoja de Word, selecciona una de ellas y mantén presionada la tecla Ctrl mientras eliges las demás imágenes del documento. Haz clic derecho en una de las imágenes seleccionadas y selecciona la opción Agrupar imágenes en Word, luego selecciona nuevamente Agrupar. De esta manera podrás mover varias imágenes a la vez.
¿Cómo puedo proteger una imagen en Word para evitar que la copien?
Para bloquear la copia de una imagen en Word, sigue estos pasos:
- Abre un documento en blanco de Word.
- Haz doble clic en el documento para mostrar la línea de encabezado.
- Ve a la pestaña «Imágenes» en la barra de herramientas y selecciona la imagen que deseas proteger.
- Después de insertar la imagen, haz doble clic en ella y selecciona la opción «Detrás del texto» en la opción «Ajustar texto».
- A continuación, arrastra y coloca la imagen en la ubicación deseada en la hoja de Word.
- Haz doble clic fuera del documento para fijar la imagen.
De esta manera, la imagen quedará bloqueada y no se podrá editar ni copiar.
¿Cómo puedo anclar una imagen en Word para evitar que la muevan de lugar?
Si deseas impedir que alguien mueva una imagen en Word, puedes anclarla utilizando los siguientes pasos:
- Selecciona la imagen que deseas anclar.
- Dirígete a la barra de herramientas y haz clic en «Opciones de diseño».
- Luego, haz clic en «Ver más» para acceder a más opciones.
- Finalmente, selecciona «Bloquear delimitador» para anclar la imagen en su ubicación actual.
Con este procedimiento, la imagen quedará fijada en su lugar incluso si se elimina el texto circundante.
¿Cómo puedo desbloquear la edición de una imagen en Word?
Si deseas editar una imagen que ha sido bloqueada en Word, sigue estos pasos:
- Ve a la pestaña «Revisar» en la barra de herramientas.
- Haz clic en «Restringir Edición».
- Selecciona la opción «Suspender la protección» en la barra lateral.
- Ingresa la contraseña establecida para el bloqueo y haz clic en «Aceptar».
Al desactivar la protección, podrás editar la imagen nuevamente.
¿Es posible bloquear el texto en Word para evitar que lo copien o muevan?
La herramienta de Word disponible en su sitio web oficial, ofrece diversas opciones y funciones que te permiten editar tu documento de manera más eficiente. Una de estas opciones consiste en fijar el texto para que no se mueva de su ubicación.
Para hacerlo, simplemente debes posicionar el cursor al final del texto en la primera hoja, es decir, el texto que deseas proteger, y luego ir a la pestaña «Insertar». A continuación, selecciona «Saltos» y elige «Páginas».
A continuación, ve a la pestaña «Revisar» y selecciona «Proteger documento». Luego, elige «Restringir formato y edición». Después, marca la opción «Admitir solo este tipo de edición en el documento» y completa el formulario en la ventana emergente. Asegúrate de seleccionar las secciones que deseas proteger, las cuales debes haber delimitado previamente. Por último, establece una contraseña y haz clic en «Aplicar protección».