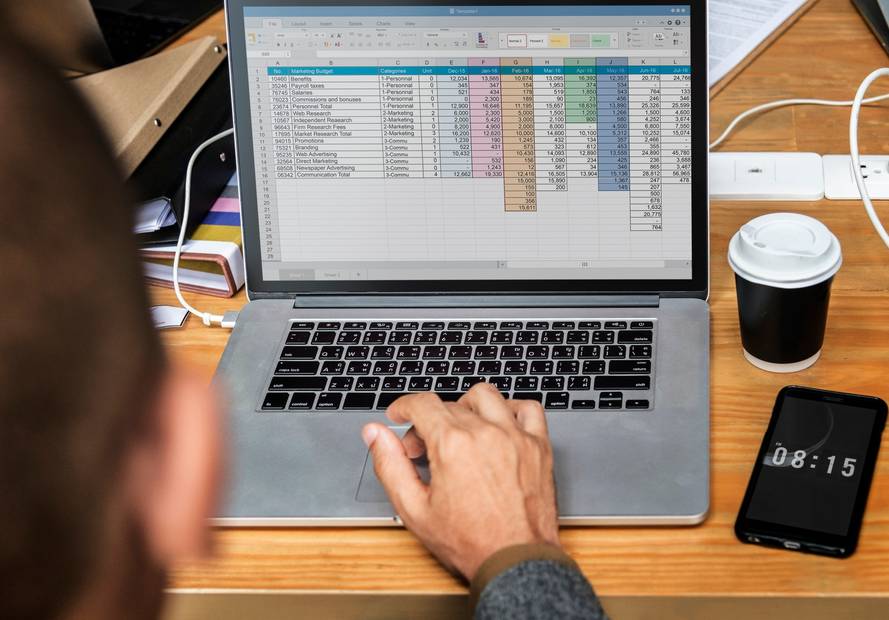Actualmente, las hojas de cálculo de Excel son ampliamente utilizadas debido a que permiten realizar y agilizar numerosas tareas en el día a día. Este programa de Microsoft es muy versátil y te permite calcular el promedio general en Excel de manera rápida y sencilla. Sin embargo, en ocasiones es necesario trasladar las tablas realizadas en Excel a un formato de texto, como Word, ya que complementan la información plasmada en estos formatos.
Si deseas crear una tabla en Excel y deseas transferirla a Word, es importante que cuentes con la última versión del paquete de Office, la cual puedes encontrar en la página oficial de Microsoft. De esta manera, evitarás problemas de compatibilidad entre programas y podrás transferir la tabla a Word sin dificultades.
A continuación, te proporciono los pasos para copiar una tabla de Excel a Word sin que se desordene:
Pasos para copiar una tabla de Excel en Word sin que se desordene
Primero, debes tener en cuenta que insertar una tabla de Excel en Word no es un procedimiento complicado, sin embargo, se vuelve más complicado si la tabla es muy extensa. En estos casos, la tabla y la información contenida en ella pueden verse afectadas. Para evitar este problema, sigue los siguientes pasos:
Pegar como tabla
Para importar la tabla a Word, primero debes asegurarte de que la información pueda ajustarse en una página del formato. Para hacer esto, ve a Excel donde tienes la tabla y busca una opción llamada «Vista previa del salto de página» en la parte inferior derecha. Al seleccionar esta opción, verás que la tabla se muestra en una sola sección.
Posteriormente, verás líneas verticales y horizontales en color azul. Además, notarás que en la marca de agua aparecerá la palabra «Página» seguida de un número, indicando las páginas en las que se mostrará la tabla.
Si ves que el archivo muestra «Página 1», «Página 2» y «Página 3», significa que Excel ha configurado la tabla para que se muestre en 3 páginas, lo cual puede causar distorsiones en la tabla. Para evitar esto, realiza lo siguiente:
Selecciona las líneas azules y arrástralas hasta el final de la hoja, de modo que toda la tabla se muestre en una sola página. Para verificar esto, puedes ir a la opción de impresión y verás que la tabla aparece en una sola página.
Pegar como un objeto de Excel
En este caso, es recomendable que el formato de Word esté configurado en orientación horizontal para visualizar mejor la tabla. Para insertar la tabla, sigue estos pasos: selecciona la tabla en Excel y cópiala como si estuvieras copiando una imagen en Word.
Otra forma de insertar la tabla es utilizando la opción de pegado especial. En Word, selecciona la opción «Pegar» en la parte superior izquierda y elige «Pegado especial». En la ventana de diálogo, selecciona la opción «Hoja de cálculo de Microsoft Excel de objeto» y la tabla se pegará automáticamente.
Pegar como una imagen
Hay varias maneras de pasar una tabla de Excel a Word sin alterarla. Una forma común es convertirla en una imagen. Selecciona toda la tabla en Excel y copia. Luego, en Word, selecciona la opción «Pegar» en la parte superior del inicio y elige la opción «Imagen» o utiliza el atajo «Ctrl + V» en tu teclado. De esta manera, la tabla se insertará como una imagen en Word.
Otra manera de hacerlo es utilizando la herramienta de recortes. Busca la aplicación «Herramienta de recortes» en el inicio o menú de tu computadora. Una vez abierta, selecciona la opción «Nuevo» y recorta la tabla. Luego, guarda la imagen recortada. En Word, selecciona la opción «Insertar» y luego «Imagen» para buscar y adjuntar la imagen de la tabla guardada. Ten en cuenta que una vez insertada en Word, la tabla como imagen no podrá ser modificada.
Cómo vincular una tabla de Excel a un documento de Word
Si al insertar la tabla de Excel en Word, notas que no se visualiza correctamente, puedes ajustar el tamaño de la tabla utilizando los bordes sombreados en gris que se encuentran en los límites de la tabla. Esto te permitirá aumentar o disminuir el tamaño de la tabla sin perder sus características. Además, puedes configurar los márgenes para dar más espacio a la hoja y mejorar su apariencia.
Si has copiado la tabla de Excel a Word sin modificaciones y deseas imprimirlo, se recomienda convertir el archivo a formato PDF. Esto te permitirá imprimirlo o enviarlo sin riesgo de que se altere o modifique.
Copiar datos de Excel a un documento de Word sin utilizar una tabla
Excel y Word son herramientas de gran importancia para llevar a cabo nuestras actividades de manera correcta. Sin embargo, a veces desconocemos algunas de las funciones que ofrecen y es fundamental familiarizarse con ellas. Por ejemplo, en ocasiones necesitamos transferir información a Word para poder modificarla, pero generalmente esta se transfiere en formato de tabla. Afortunadamente, existen dos métodos para transferir solo el contenido de las tablas a Word.
Utilizando las opciones de pegado
Primero, abre Excel y copia toda la información que deseas transferir. Luego, ve a Word y ubica el cursor sobre la hoja, haz clic derecho y aparecerá un menú desplegable. Ve a la sección de ‘Opciones de pegado’ y elige la opción de ‘Mantener solo texto’. Al hacerlo, verás como todos los datos se ordenan sin tablas.
Utilizando la opción ‘convertir a texto’
Para hacer esto, simplemente repite el primer paso, que es copiar la información de Excel y pegarla en Word. Una vez que la tabla esté seleccionada, haz clic en ‘Disposición’ en la parte superior. Luego, selecciona el cuadro de ‘Convertir a texto’ y se abrirá una ventana. Ahí, elige la opción de separación de texto que prefieras y haz clic en OK. Verás cómo cambia el formato de los datos.