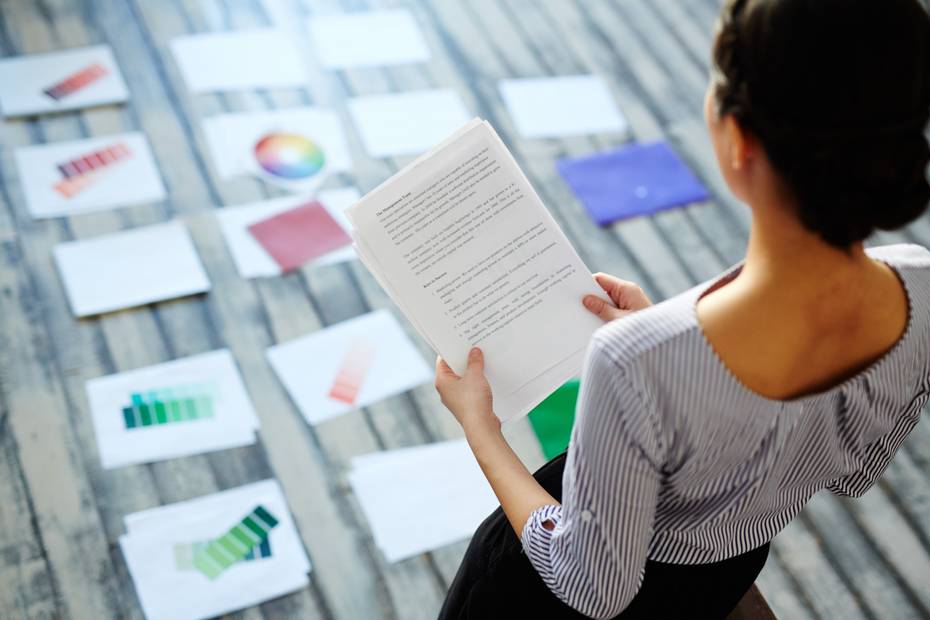El software de procesamiento de texto de Microsoft, conocido como Word y parte de la suite empresarial Microsoft Office, cuenta con diversas características que te ayudarán a crear documentos de texto con un aspecto profesional y detallado. Una de estas características es la capacidad de crear tablas, las cuales pueden organizar de manera más sencilla tu trabajo.
En cuanto a las tablas, las versiones de Word 2007 y 2010 ofrecen dos menús opcionales que permiten modificar el diseño de la tabla, como eliminar los bordes, así como determinar qué elementos pueden formar parte de la misma. Esto brinda al usuario un control casi total sobre todos los aspectos de la tabla.
¿Cómo girar o rotar una tabla en Word de forma rápida y sencilla?
Antes de comenzar el proceso de rotación, debes tener en cuenta algunos aspectos, como los cambios que se producirán en el texto. Por ejemplo, si has escrito información en modo vertical, al rotarla quedará en modo horizontal, lo que puede afectar la legibilidad del texto.
Otro aspecto importante son los márgenes. Si no has creado una tabla completamente cuadrada, al rotarla los márgenes serán diferentes y deberás ajustarlos posteriormente. Además, también puedes necesitar modificar el tamaño de la tabla, lo cual puede llevar más tiempo, especialmente si debes entregar el trabajo a tu jefe o profesor.
A pesar de estos factores, los pasos para girar o rotar una tabla en Word no son tan complicados como parecen, y al finalizar obtendrás un resultado impecable y completamente útil. Además, podrás repetir el proceso en todas las tablas que requieran un cambio de orientación.
Métodos y pasos a seguir en Word 2007 o versiones anteriores
En primer lugar, crea una tabla de forma tradicional haciendo clic en «Insertar» y luego en «Tabla». Elige el número de celdas y columnas que deseas incluir. Luego, ingresa los valores que deseas agregar a la tabla y selecciona la tabla con el botón izquierdo del ratón para copiarla.
A continuación, pega la tabla en un programa de edición de imágenes como Photoshop o cualquier otro que te resulte cómodo de usar. Realiza las ediciones necesarias en la imagen y guárdala. Luego, regresa a Word, haz clic en «Insertar», luego en «Ilustraciones» e «Imágenes».
Selecciona la imagen editada y, una vez que aparezca en la parte superior un ícono de flecha circular, haz clic en él y giralo hasta que quede en la posición deseada. Si esto te resulta complicado porque no estás familiarizado con programas de edición, hay una forma más sencilla de hacerlo.
Para obtener una captura de pantalla de la tabla que deseas modificar, presiona la tecla «impr pant». A continuación, abre Paint y utiliza el atajo Ctrl+V para pegarla. Luego, recorta la imagen hasta obtener las medidas necesarias donde solo se vea la tabla. Guarda la imagen y repite estos pasos según sea necesario.
Pasos a seguir si utilizas Word 2010
Si utilizas Word 2010, el proceso será más sencillo. Después de crear la tabla completa, haz clic en la pestaña «diseño» y selecciona «Dirección del texto» en el grupo «Alineación». Aquí puedes elegir entre 180° o 270°, que son los grados permitidos por el software.
A continuación, haz clic en la opción «arrastre» para ajustar los bordes de las celdas según sea necesario. Ten en cuenta que Word no permite colocar tablas boca abajo o utilizar grados impares.
De esta manera, puedes realizar las rotaciones que necesites en tus tablas, dándole a tu trabajo un aspecto profesional, detallado y elegante. Si bien puede parecer un proceso tedioso al principio, con la práctica lograrás hacerlo automáticamente.