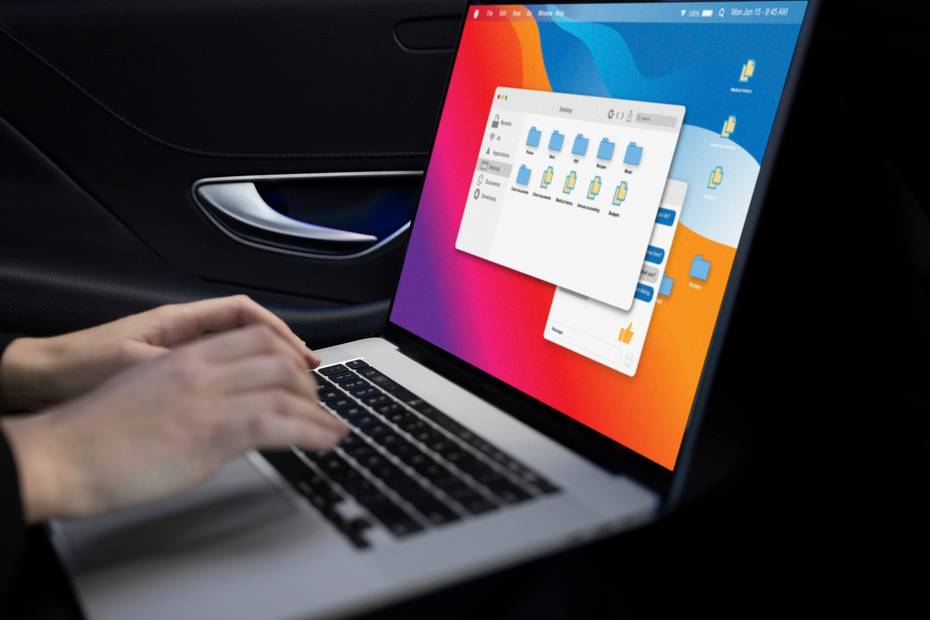Windows es el sistema operativo más utilizado en las computadoras debido a sus numerosas y excelentes funciones. Por ejemplo, es posible añadir widgets de calendario y reloj al escritorio. A continuación, se proporcionará una descripción detallada de cómo agregar estos widgets.
¿Cómo añadir widgets de calendario y reloj al escritorio de Windows 10?
¿Cómo personalizar el escritorio de Windows 10 en tu PC?
Windows 10 ofrece muchas opciones de configuración para personalizar el escritorio. Sin embargo, hay tres opciones destacables. La primera es el fondo de pantalla, que aunque común, sigue siendo interesante.
Para personalizar el fondo de escritorio, simplemente haz clic derecho en cualquier lugar del escritorio, selecciona «Personalizar» y luego abre la pestaña «Personalización». Desde ahí podrás elegir la imagen que desees, incluso una descargada externamente.
La segunda opción de personalización son los colores de Windows. Esto te permite cambiar los colores de fondo del menú de inicio y del centro de notificaciones. Para hacerlo, sigue el mismo proceso que para el fondo de pantalla: haz clic derecho en el escritorio, selecciona «Personalizar» y luego «Personalización». Esta vez, selecciona «Colores» para personalizarlos.
La tercera opción de personalización es la pantalla de bloqueo, que se muestra al encender el dispositivo. Para personalizarla, nuevamente, haz clic derecho en el escritorio, selecciona «Personalizar», luego «Personalización» y finalmente selecciona «Temas».
Otra posibilidad es añadir elementos al escritorio, como los widgets de reloj, calendario e incluso cronómetro. A continuación, se explica cómo descargarlos en una PC con Windows 10.
Una ventaja de Windows 10 es su tienda de aplicaciones integrada en la computadora, la Microsoft Store. A continuación, se explica cómo descargar los widgets desde esta tienda.
Desde la Microsoft Store
El primer paso consiste en acceder a la barra de herramientas y seleccionar el motor de búsqueda para buscar «Microsoft Store». Una vez dentro de la tienda, debemos dirigirnos a la barra de búsqueda y buscar «Widget Launcher». Luego, haremos clic en «Obtener» y posteriormente en «Instalar».
Una vez completada la instalación, podremos agregar una variedad de Widgets al escritorio. A continuación se explicará paso a paso cómo hacerlo.
Para añadir los Widgets de reloj y calendario, primero debemos buscar la aplicación «Widget Launcher» que acabamos de instalar. Luego, seleccionamos el Widget que deseamos añadir y se abrirá un pequeño menú que nos permitirá elegir el color y la forma del Widget. Después de seleccionarlo, hacemos clic en «Launch Widget» y arrastramos el Widget al escritorio.
Es un proceso bastante sencillo, y lo mejor es que se pueden añadir muchos otros Widgets. Además, también es posible personalizar el formato, tamaño y apariencia de los elementos. A continuación, se explicará cómo hacerlo.
Cambiar el formato del Widget de reloj es muy fácil. Solo necesitamos colocar el cursor sobre el Widget y aparecerá un pequeño menú a un lado del reloj. En este menú encontraremos la opción para cambiar el aspecto, representada por un carrete de pintor, y la opción para cambiar el formato, representada por un engranaje.
Al hacer clic en cada una de estas opciones, podremos modificar aspectos del Widget de manera sencilla e intuitiva. Sin embargo, para que los cambios se apliquen, es necesario hacer clic en «Launch Widget» y arrastrar el elemento al escritorio.
Al realizar estas configuraciones, podremos personalizar el color, la forma, la hora, el tamaño e incluso el tipo de reloj que deseamos utilizar (formato de 24 horas o de 12 horas). Esto también se puede aplicar al Widget de calendario, y a continuación se explicará cómo hacerlo.
¿Cómo configurar correctamente el calendario en tu escritorio?
Para configurar correctamente el calendario, simplemente debemos colocar el cursor sobre él y aparecerá una pequeña barra de herramientas en uno de los laterales. En esta barra, encontraremos la opción de configuración del Widget, que será muy similar a la del reloj.
En conclusión, agregar y personalizar Widgets en nuestro escritorio de Windows 10 no es complicado en absoluto. Además, esto hará que nuestra computadora sea mucho más atractiva. Por esta razón, este tutorial es altamente recomendable.