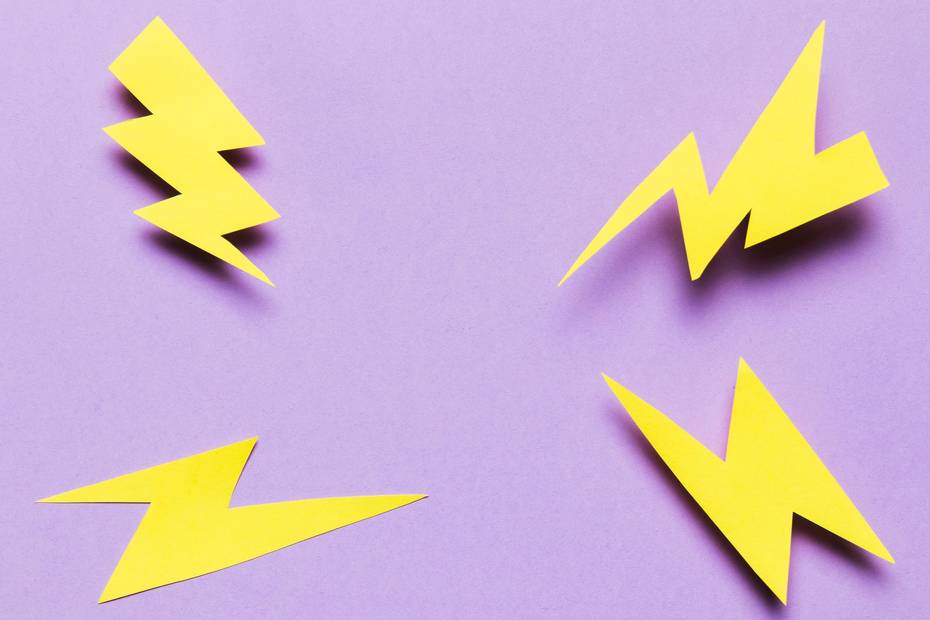Si alguna vez has tenido dificultades para usar un símbolo específico en tu teclado, estás en el artículo adecuado. Hoy te enseñaremos cómo hacer la barra invertida o slash al revés en tu teclado con Windows 10, 8 y 7 de forma rápida y sencilla. ¡Continúa leyendo!
Los teclados son herramientas increíbles. Desde su creación hasta hoy en día, nos han permitido comunicarnos con los demás, expresar nuestra creatividad e incluso desenvolvernos en el ámbito laboral. ¿Sabías que existen diferentes tipos de teclados con funciones distintas?
Cómo hacer la barra invertida o slash al revés en mi teclado con Windows 10, 8 y 7
Lo más probable es que tengas un teclado QWERTY en tu PC, llamado así por las primeras letras que aparecen en él. Esta es la versión más común de los teclados y es muy versátil. No solo te permite escribir textos o números, sino que también puedes realizar acciones como ajustar el volumen de tu PC con Windows.
En los siguientes apartados te explicaremos qué es exactamente la barra invertida o slash al revés y cómo puedes hacerlo con tu teclado si tienes un sistema operativo Windows en sus versiones 10, 8 o 7. Verás que es un proceso muy sencillo de llevar a cabo.
¿Cómo puedo hacer la barra invertida o slash al revés en mi teclado?
Existen dos formas de hacer la barra invertida o slash al revés en tu teclado. Verás que ambas son muy simples, dependiendo de si tienes o no un teclado numérico adicional.
Si no tienes un teclado numérico, esta primera forma será más útil para ti. Solo tienes que mantener presionadas las teclas ‘Alt Gr’ y la tecla a la izquierda del número 1 (que probablemente muestra el símbolo ‘º’) al mismo tiempo. Si estás en Word o en algún otro programa de escritura, verás que aparece el símbolo deseado.
La segunda forma solamente funciona si tienes un teclado numérico. En este caso, utilizarás el código ASCII para hacer la barra invertida. Simplemente presiona la tecla ‘Alt’ seguida del número 92 en el teclado numérico y nuevamente verás cómo aparece el símbolo de la barra invertida.
Como puedes ver, hacer la barra invertida o slash al revés en tu teclado es una tarea sencilla, aunque el símbolo no esté explícitamente en él. Y no es el único símbolo que puedes hacer con combinaciones de teclas. En la página oficial de Soporte de Microsoft, encontrarás muchas funciones que puedes realizar con atajos de teclado.
Ten en cuenta que, según la configuración de tu teclado, es posible que las teclas no muestren el símbolo esperado al presionarlas. Por lo tanto, es importante configurar el teclado de forma que puedas encontrar con facilidad los símbolos que usas con mayor frecuencia en tu rutina diaria.
Esperamos que este artículo te haya sido útil para aprender a hacer el slash al revés en tu teclado, sin importar si utilizas Windows 10, 8 o 7. Además, esperamos que hayas adquirido nuevos conocimientos sobre esta herramienta útil y versátil en el día de hoy. No olvides compartir este artículo si te gustó y déjanos un comentario.