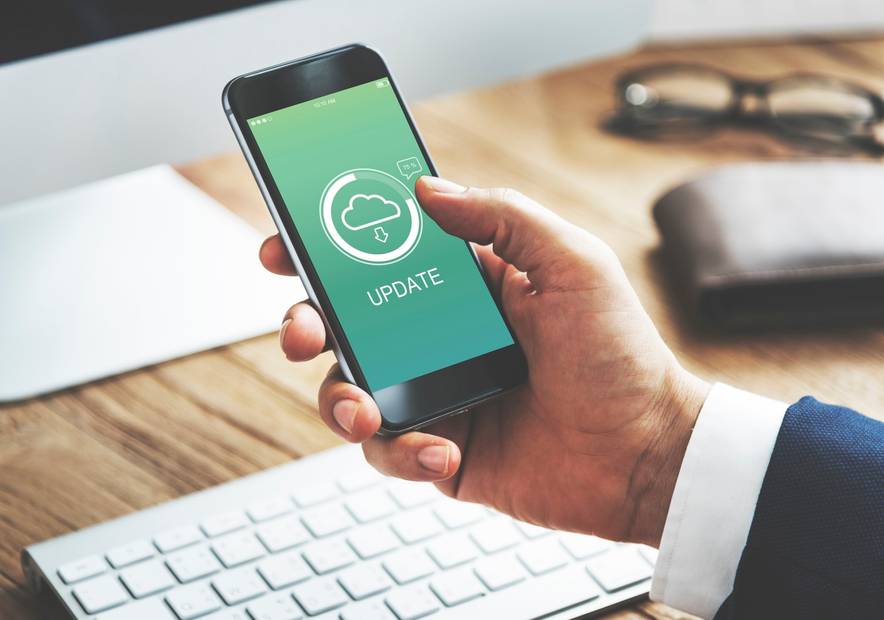Google Chrome es la principal elección al navegar y consultar páginas web. Sin embargo, a veces enfrentamos dificultades para abrir o cargar las páginas en nuestros dispositivos. Por eso, queremos mostrarte cómo solucionar o restablecer Google Chrome para que pueda abrir páginas en Android.
Lo primero es asegurarse de tener conexión a internet y asegurarse de que no aparezca el mensaje «ERR INTERNET DISCONNECTED». Ya sea que estés utilizando wifi o datos móviles proporcionados por tu operadora telefónica, verifica que tengas servicio. Si es así, entonces debemos considerar otras posibles razones.
Cómo reparar Google Chrome cuando las páginas no cargan
Otra opción que merece ser mencionada es la de borrar la memoria caché y los datos de Chrome en tu dispositivo Android. Para hacer esto, simplemente abre la aplicación de «Configuración» en tu dispositivo, busca la sección de «Aplicaciones» y luego selecciona Google Chrome.
En muchos dispositivos, aparecerán directamente las opciones de «Borrar caché» y «Borrar datos». Si no las encuentras, ve a la sección de «Almacenamiento» y encontrarás estas opciones allí. Es una solución sencilla, pero que puede ayudar. Si no funciona, prueba nuestras otras recomendaciones.
¿Por qué mi celular no puede abrir Google Chrome? ¿Qué puedo hacer?
Lo primero que debes intentar es actualizar la aplicación. En caso de que eso no funcione, prueba la solución que te presentamos en la sección «Cómo reparar Google Chrome cuando las páginas no cargan» anteriormente. También puedes intentar restablecer Google Chrome desinstalando completamente la aplicación y luego volviéndola a instalar.
Además, verifica si hay virus o aplicaciones que puedan interferir con el funcionamiento de Chrome. Si sospechas que alguna aplicación está causando el problema, desinstálala. Además, verifica el espacio de almacenamiento, si está casi lleno, libera algo de espacio.
¿Tienes la última versión de Google Chrome?
Las aplicaciones requieren actualizaciones frecuentes. Muchas veces, la razón por la que Google Chrome no funciona correctamente se debe a que necesita una actualización. Sin embargo, a veces estas actualizaciones no se ejecutan correctamente en nuestro dispositivo o generan errores debido a las nuevas funciones que se incluyen.
En esta situación, existen dos opciones a considerar. Si necesitas actualizarte, ve a la App Store y realiza la actualización correspondiente. ¿Ya has realizado la actualización y aún así la aplicación no funciona? En ese caso, será necesario desinstalar la versión actual y volver a la versión previa que funcionaba correctamente. A continuación, exploraremos otras soluciones sencillas.
Problemas comunes de Google Chrome en Android y cómo solucionarlos
Existen varias formas de restablecer el funcionamiento de Google Chrome en Android. En primer lugar, es importante mantener la aplicación actualizada. Además, acciones cotidianas como limpiar el navegador y las cookies de Chrome en Android pueden contribuir a solucionar el problema. Para más información, puedes consultar la sección «Cómo solucionar los problemas de Google Chrome de forma sencilla».
Otro problema recurrente está relacionado con la conexión a Internet. En ese caso, verifica que estás correctamente conectado a través de datos móviles o Wi-Fi. En muchas ocasiones, los datos móviles se agotan de forma inesperada y esto impide el uso normal de Chrome.
Cómo solucionar los problemas de carga de páginas en Google Chrome en tu dispositivo Android
También es posible que la página no se abra o no cargue en tu dispositivo Android debido a otras causas. Los teléfonos acumulan una gran cantidad de datos de navegación o el sistema puede saturarse debido a la cantidad de aplicaciones en segundo plano. ¿Qué puedes hacer para solucionar o restablecer Chrome?
El historial de navegación, las cookies y otros datos almacenados por el navegador pueden ralentizar la carga y apertura de las páginas. Puedes eliminar el historial de navegación de Google Chrome y otros datos siguiendo estos pasos:
1. Ubica el menú de Google Chrome en tu dispositivo, generalmente se despliega al tocar el icono ubicado en la esquina superior derecha.
2. Dentro del menú, selecciona «Historial» y borra todos los datos de las páginas visitadas.
También puedes acceder a través de Configuración > Privacidad y seguridad > Eliminar datos de navegación. Una vez dentro de ese menú, puedes seleccionar qué datos deseas eliminar:
- Historial de Navegación
- Datos de sitios y cookies
- Imágenes y archivos almacenados en caché
Otra alternativa más simple es reiniciar el navegador, esta recomendación incluso es respaldada por la página de Soporte de Google. Puedes llevar a cabo esta acción abriendo el administrador de tareas de tu dispositivo, allí encontrarás una lista de las aplicaciones en funcionamiento.
Para cerrar Chrome, simplemente haz clic en la «X» ubicada en la esquina superior derecha. Luego, vuelve a iniciarlo, esto puede ayudar a solucionar y restablecer Google Chrome para que pueda cargar las páginas en tu tablet o teléfono móvil con sistema operativo Android.
Nuestro dispositivo también puede ser la causa de que las páginas no se abran en el navegador, para solucionar esto, te sugerimos reiniciar tu dispositivo. Al hacerlo, se restablecerán los procesos del sistema y es probable que Google Chrome funcione de manera más eficiente.
La velocidad de navegación en Chrome puede verse afectada significativamente por el ancho de banda de nuestro servicio de internet, esto impide que las páginas web se carguen correctamente. Por lo tanto, te recomendamos detener todas las descargas que estés realizando, ya sea música u otras actualizaciones.
Al detener dichas descargas, estarás dedicando todo el ancho de banda o el servicio de internet móvil exclusivamente a la navegación en Chrome, lo que permitirá que las páginas carguen más rápido.
Arreglar y restablecer Google Chrome para que pueda abrir páginas en Android es un proceso bastante sencillo y conocer cómo hacerlo puede facilitar el uso de nuestros dispositivos cuando navegamos e investigamos en internet. Esperamos que con estos consejos simples puedas resolver este problema.