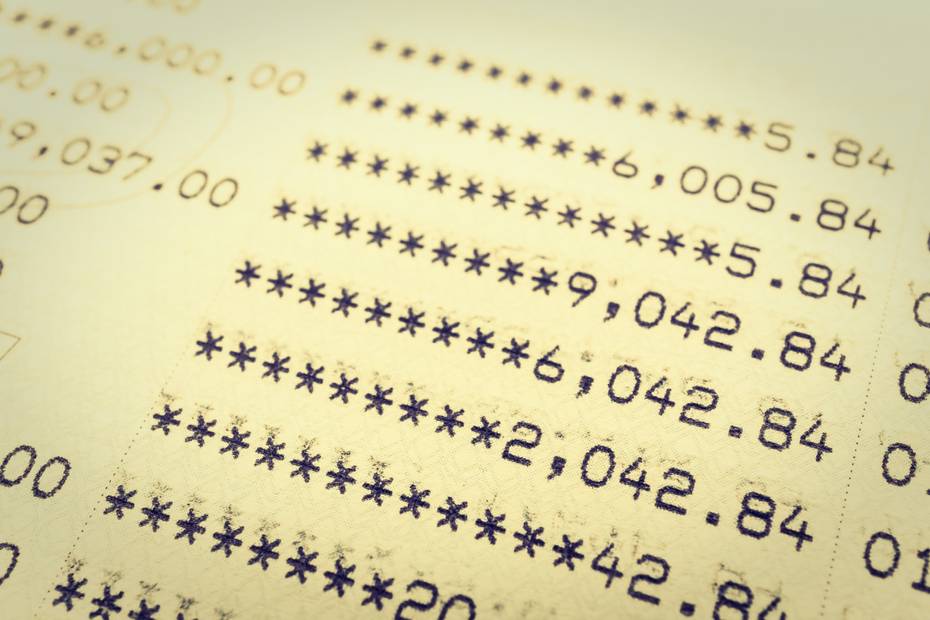Convertir números a letras puede resultar muy útil para mejorar la legibilidad de cifras grandes, algo que suele ser requerido en diversos ámbitos laborales y académicos. Por tanto, en este artículo te mostraremos cómo convertir números a letras en Excel, utilizando la mejor fórmula disponible.
En muchas ocasiones, utilizamos la escritura numérica al confirmar cheques o realizar operaciones bancarias. Esto tiene como propósito dejar las cifras claras para aquellos casos en los que no puedan ser comprendidas únicamente de manera numérica.
En Excel, esta acción suele ser más bien una formalidad, pero es una forma de mejorar la presentación visual de nuestras celdas. Además, en caso de ser necesario, se recomienda insertar gráficos dentro de la celda en Excel, si la información de la tabla así lo amerita. Sin más preámbulos, vamos a leer este artículo para conocer la mejor forma de convertir cifras a letras.
¿Por qué convertir números a letras en Excel?
Existen varias razones por las cuales convertir números a letras resulta una excelente opción. A continuación, mencionaremos algunas de las ventajas que ofrece esta aplicación.
Facilita la lectura de las cifras
Ante cifras largas o extensas, puede resultar complicado leer los números, ya que es necesario contar las cifras. Esto se simplifica enormemente si la cifra se expresa de forma verbal.
Expresar una cifra de manera escrita permite comprender inmediatamente a qué cifra nos referimos. Esto resulta especialmente útil para montos elevados, evitando cualquier confusión que pueda surgir al tratar con dinero.
Cifras que representan montos de dinero
En el ámbito financiero, es esencial ser precisos al hablar de cantidades. Esto cobra mayor importancia cuando se trata de cifras de empresas o en hojas de cálculo de Excel que involucran ingresos o egresos. Al convertir los números a letras, se evita cualquier posible confusión que podría tener consecuencias catastróficas.
Para todos aquellos que trabajan en empresas donde se maneja dinero, recomendamos utilizar esta herramienta sencilla pero útil, ya que permitirá que nuestras tablas y montos en Excel sean mucho más comprensibles.
Además, como parte de la mejora del trabajo, se recomienda redondear los números en Excel y aplicarlo en las tablas relevantes cuando sea necesario.
Cómo convertir números a letras en Excel: la mejor fórmula
Existen varias formas de convertir cifras a letras en Excel, aunque no son complicadas de aplicar. En esta ocasión, hemos seleccionado el método que consideramos más sencillo.
Para completar este proceso, es necesario descargar una herramienta totalmente funcional en Excel, la cual se puede obtener a través de este enlace: NumLetras.
Iniciando el procedimiento
- Una vez que se cuente con el complemento requerido para este procedimiento, es momento de aplicarlo en Excel.
- Para ello, ve a la pestaña «Archivo» y luego a «Opciones».
- En la ventana de opciones, busca la pestaña «Complementos» y haz clic en ella.
- En esta pantalla se mostrarán diversas opciones, busca «Administrar» y cambia el contenido de la pestaña a «Complementos de Excel». A continuación, haz clic en «Ir…» que se encuentra a la derecha de la pestaña.
- Aparecerá la pantalla de complementos.
La imagen anterior es un ejemplo perfecto de cómo se aplica este método a este tipo de tablas, donde se calculan el total y el subtotal en Excel. Por lo tanto, podemos concluir que convertir números a letras es ideal para cifras monetarias.
Instalación del complemento
- En la pantalla de Complementos, selecciona Examinar y ubica el archivo descargado. Haz clic en él y luego en Aceptar. Si aparece una confirmación en la pantalla, simplemente haz clic en Sí. Después de esto, el complemento debería aparecer con una marca de verificación. Haz clic en Aceptar y podrás empezar a usarlo.
Utilizando el Complemento
- Para convertir una cifra en letras, selecciona la celda donde deseas colocar la cifra. Luego, ingresa la siguiente fórmula: NumLetras(la celda con la cifra en números) y presiona Enter. La cifra se mostrará en letras.
Con este proceso, podrás convertir automáticamente todas las cifras o montos en tus tablas a letras. Como puedes ver, es un método sencillo y fácil de seguir.
Pasos para convertir números a letras en Excel sin usar macros
Aunque Excel no cuenta con una función incorporada para esto, es posible agregarla a través de un código de SpellNumber en un módulo VBA (Visual Basic para Aplicaciones).
Esto permite convertir fácilmente cantidades de dólares a céntimos y viceversa. Por ejemplo, si tienes $25,10, la fórmula se mostrará como «Veinticinco dólares con diez céntimos». Esta función es especialmente útil en plantillas de impresión de cheques.
Si quieres convertir valores numéricos a formato de texto sin convertirlos en palabras, debes utilizar la función TEXTO.
¿Cómo usar macros para convertir números a letras en Excel?
Los macros o códigos se utilizan para insertar el módulo. Puedes agregarlos a través de la ventana de aplicaciones de Microsoft. Es importante tener en cuenta que debes guardar el archivo de Excel como un libro de Excel habilitado para macros (.xlm) para que la hoja contable de Excel reconozca el formato.
SpellNumber: Cómo crear una función para convertir números a letras
Para crear la función SpellNumber y convertir números a letras en Excel, simplemente sigue estos pasos:
1. Abre el editor de Visual Basic (VBE) presionando Alt + F11.
2. En el editor de VBE, selecciona Insertar y luego Módulo.
3. Copia y pega el código o la función definida por el usuario en el módulo.
4. Cierra el editor de VBE presionando Alt + Q para volver a Excel.
Cómo usar SpellNumber en celdas individuales en Excel
Para utilizar la función SpellNumber en una celda específica, simplemente sigue estos pasos:
1. Escribe la fórmula = SpellNumber(a1) en la celda donde deseas mostrar el número escrito en letras.
2. Reemplaza a1 con la referencia de la celda que contiene el número que deseas convertir.
Alternativamente, también puedes escribir manualmente la fórmula = SpellNumber(25.10) y presionar Enter.
Fórmula básica para convertir números a letras
La función SpellNumber en Excel es conocida como la «fórmula básica» porque combina el número con las letras correspondientes para formar una palabra compuesta.
Es posible convertir números a letras sin usar el complemento?
No, no es posible convertir números a letras en Excel sin utilizar el complemento SpellNumber. Este complemento permite que Excel realice esta función a través de la fórmula numletras.
Pasos para instalar el complemento en Excel
Sigue estos pasos para instalar el complemento SpellNumber en Excel:
1. Haz clic en la opción Complementos en la barra de tareas en la parte superior de Excel.
2. Selecciona la opción Examinar cuando aparezca el cuadro de diálogo.
Se seleccionan e ingresan los complementos necesarios para agregar a la lista y poder utilizarlos. En algunos casos, puede ser necesario cerrar y abrir Excel para que los complementos aparezcan (esto no ocurre con todos).
¿Cómo se utiliza la función NUMERALETRA?
La función numletras se puede utilizar para diferentes propósitos contables, lo cual es beneficioso para los usuarios que necesitan crear documentos o cheques. Además, se utiliza para convertir números en letras y la moneda de cualquier país. Para hacerlo, se ingresan dos medidas: la primera es la cantidad a convertir y la segunda es el código ISO del país.
La celda A2 contiene la cantidad que se desea convertir y ES se define como el código del país para el cual se realizará la conversión. Puede ser cualquier país, pero en este caso se utiliza España como ejemplo (ES).