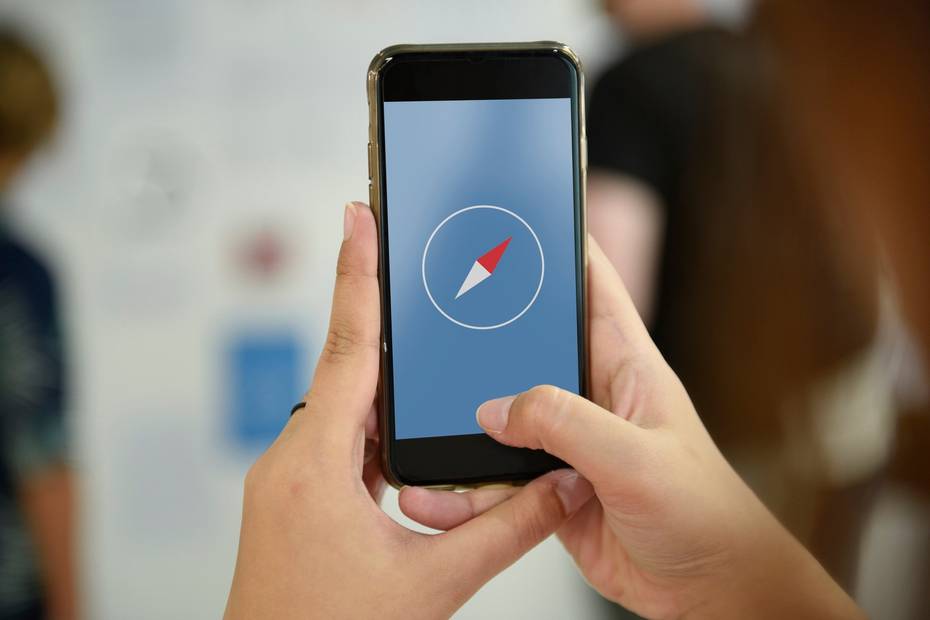Si estás experimentando el problema de que Discord no reconoce tu micrófono, no te preocupes, aquí te mostraré cómo solucionarlo.
Permitir el uso del micrófono no solo es esencial para Discord, sino también para Instagram en iPhone, e incluso es un requisito indispensable para utilizar Google Meet.
Estos problemas suelen ocurrir con frecuencia al utilizar la aplicación de Discord y pueden ser causados por diversos factores.
A continuación, mencionaré los factores más comunes de este tipo de problemas que te ayudarán a solucionar cuando Discord no reconozca tu micrófono.
Problemas al no reconocer el micrófono
Es muy común que surjan problemas cuando Discord no reconoce tu micrófono, como en este caso. De hecho, es tan común como la pregunta problemática «¿Por qué Discord no se abre?».
Por lo general, esto ocurre cuando el programa no detecta ninguna entrada de audio, por lo que te recomendaré seguir los siguientes procedimientos:
- Reinicia y restablece la configuración por completo.
- Reinicia tu dispositivo y, cuando aparezca el mensaje de copia de seguridad en la aplicación de Discord, restablece la configuración de audio. Puedes encontrar esta opción en «Ajustes» y luego en «Voz y video».
- Luego, desplázate hasta el final de la página y configura el dispositivo de entrada que deseas utilizar para el audio.
Dificultades con el micrófono externo
Si el problema de que Discord no reconoce tu micrófono se debe a motivos externos, sigue los siguientes pasos:
- En primer lugar, debes verificar la correcta conexión de tu conector de Jack 3.5 o conector USB a tu computadora. Si es necesario, puedes probar en diferentes puertos USB de tu computadora.
- A continuación, debes comprobar si tienes activada alguna función de silencio de hardware en tu dispositivo.
- También asegúrate de tener las últimas actualizaciones de controladores en tu dispositivo. En caso contrario, realiza la actualización correspondiente.
- Además, puedes probar cambiar la configuración de “Actividad de voz” por la opción de “Pulse para hablar” para ver si hay alguna diferencia.
Si después de seguir estos pasos aún tienes el mismo problema, puedes restablecer la configuración de voz de tu dispositivo.
- Selecciona la opción de “Ajustes de usuario” y luego “Voz”. Luego, desactiva la opción de “Garantizar prioridad de paquetes de calidad de servicio”.
- Ahora, ve a “Configuración de usuario”, después “Voz” y selecciona la opción de “Usar el subsistema de audio legacy”.
- Finalmente, cambia la conexión de tu dispositivo a otro puerto de entrada y ejecuta la aplicación de Discord como administrador.
Activar el micrófono
A veces, los problemas que experimentas en Discord no se deben a la aplicación en sí, sino a otros componentes de tu PC.
En ocasiones, el problema puede ser tan simple como tener el micrófono deshabilitado. Para descartar esta posibilidad, ve a la configuración de «Dispositivos de grabación» y verifica que todas las opciones estén habilitadas.
Puedes utilizar la barra de búsqueda del menú Inicio para encontrar la configuración de los dispositivos de grabación. Una vez allí, asegúrate de que la opción «Mostrar dispositivos deshabilitados» esté activada.
Si el micrófono que deseas utilizar aparece como deshabilitado, simplemente haz clic derecho sobre él y selecciona la opción de «Activar».
Ten en cuenta que esto puede variar si estás utilizando un micrófono profesional, ya que el dispositivo de entrada funcionará con los controladores de audio correspondientes.