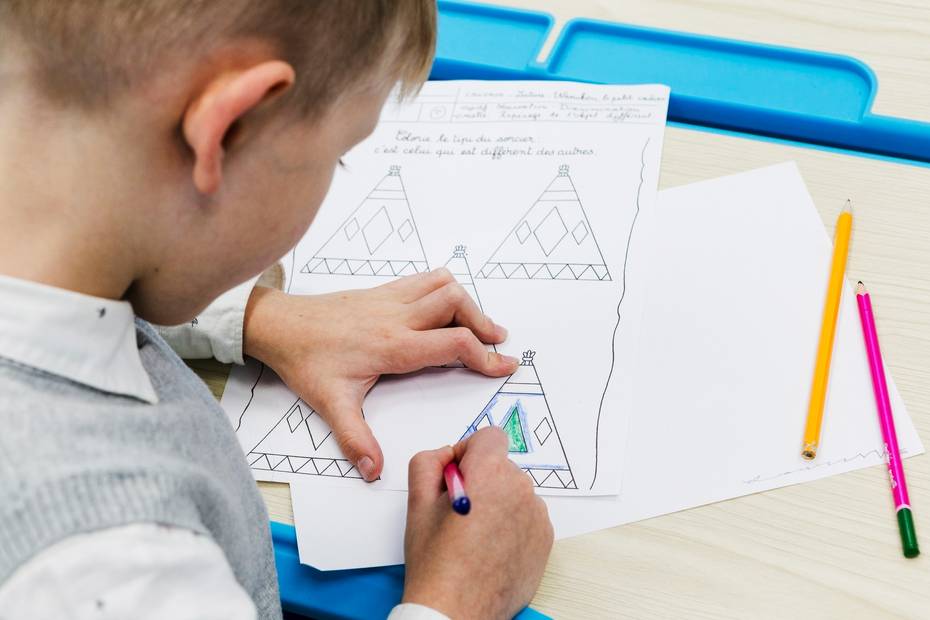La base de cualquier dibujo son las líneas y estas son necesarias si quieres dibujar líneas con ángulos específicos para tus trabajos de diseño, ya sea para una tarea de dibujo arquitectónico o simplemente practicar para mejorar tu manejo de AutoCAD. En este artículo te enseñaremos todo lo que necesitas saber para aprender a dibujar líneas inclinadas indicando el ángulo que más te convenga.
Pasos para dibujar líneas inclinadas indicando el ángulo en AutoCAD
1. Activa la herramienta ‘Línea’
Comienza activando la herramienta Línea. Puedes hacerlo a través del menú que se encuentra en la parte izquierda de tu pantalla. Es el primer icono en esta sección, donde se encuentran los iconos de líneas, flechas y polígonos.
Otra forma de activar la herramienta es escribiendo la letra «L» en la barra de comandos. Esta forma es rápida y sencilla, y puedes aprovechar la lista de comandos en AutoCAD, que te ahorrarán mucho tiempo en tus trabajos.
2. Crea la línea
Una vez que hayas activado la herramienta, haz clic en el lugar donde desees que comience la línea. Mantén presionado el botón del mouse y extiende la línea en la dirección que prefieras. Al hacer esto, notarás que aparecen tres puntos importantes, que representan los valores numéricos de la línea que estás creando.
El primer punto se denomina «Polar» y aparece al final de la línea que se está dibujando. Indica las dimensiones completas de la línea. El segundo punto es un número que indica el ángulo de la línea y cambiará a medida que movamos el mouse con la herramienta «Línea» activa en nuestro plano. El tercer punto es el más importante.
Indica el ángulo de la línea
El tercer punto es un cuadro vacío donde escribiremos la inclinación de nuestra línea. Para indicar la inclinación deseada, eliminamos los valores predeterminados del cuadro blanco y colocamos los que necesitamos de la siguiente manera:
Para comprenderlo mejor, realicemos el siguiente ejercicio: activemos la herramienta «Línea», hagamos clic en cualquier punto del diseño y extendamos la línea. En el cuadro blanco, escribimos «<50" (sin comillas), presionamos "Enter" en el teclado y obtendremos una línea inclinada según los parámetros establecidos.
Últimos pasos para dibujar líneas inclinadas en AutoCAD
Al presionar «Enter», el programa bloqueará automáticamente la línea en el ángulo de inclinación indicado. Luego, a tu elección, puedes determinar la longitud de la línea simplemente haciendo clic en el punto donde deseas que termine la línea. ¿Fácil, no?
Si, por alguna razón, no estás satisfecho con la inclinación o si cometiste un error durante la práctica que arruinó el trabajo, simplemente escribe la letra «U» en la barra de comandos para deshacer la última acción. Este comando es muy útil si estás empezando a usar AutoCAD.
Esperamos que esta explicación te haya sido de ayuda. En nuestra página, puedes encontrar una amplia variedad de temas relacionados con AutoCAD y las últimas actualizaciones. Sin duda, este software de modelado y visualización 3D o 2D es uno de los mejores en el mercado, y aprender a utilizarlo te garantizará trabajos únicos y de calidad.