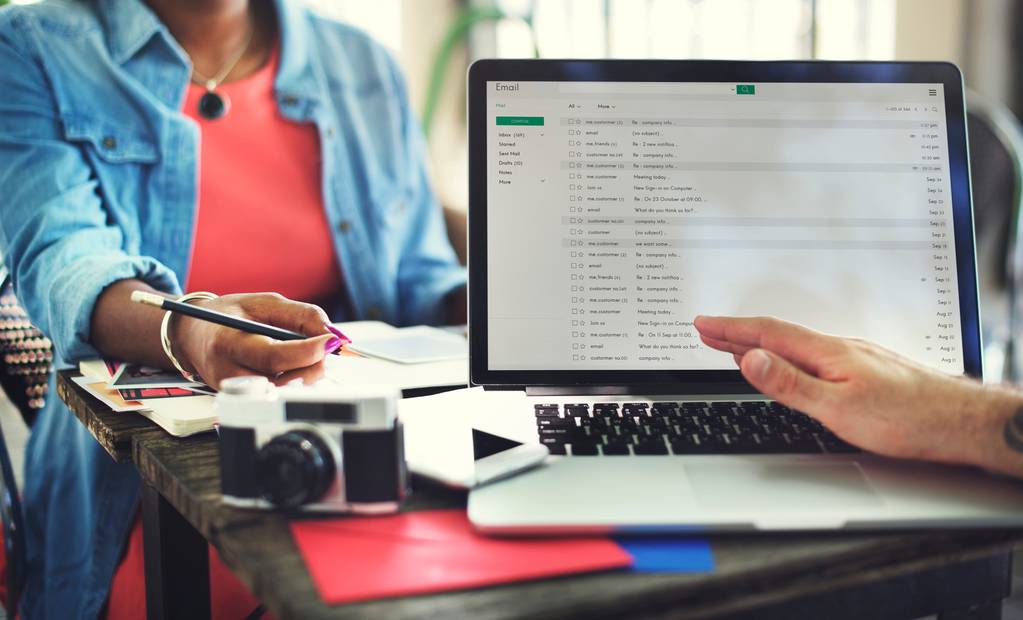Las formas de comunicación, al igual que todas las herramientas para la vida humana, han experimentado una evolución vertiginosa gracias a las nuevas tecnologías. Con el auge de las tecnologías digitales, Internet y los programas informáticos han surgido innumerables opciones. Aunque es un tema vasto, el propósito de este artículo se centra en la utilidad de dos servicios combinados: Microsoft Word y Gmail.
En términos simples, primero debemos hablar sobre la utilidad que ofrece Gmail. Este servicio de correo electrónico ha proporcionado a muchos una alternativa más rápida y eficiente para enviar mensajes escritos, archivos adjuntos e incluso documentos importantes, lo cual puede resultar confuso para algunos.
¿Cuál es el tamaño máximo de los archivos adjuntos que se pueden enviar?
En la actualidad, las plataformas de correo electrónico son una de las mejores herramientas inventadas por el ser humano a través de Internet. Existe una amplia variedad de marcas que ofrecen este servicio, pero el gigante tecnológico Google no se queda atrás y ha creado su propia red de correo electrónico llamada Gmail.
A través de esta eficaz herramienta, podemos enviar mensajes, documentos, archivos y carpetas a destinatarios en diferentes partes del mundo de manera inmediata. Sin embargo, Gmail impone restricciones a sus usuarios al momento de enviar este tipo de información. Para cada archivo o archivo adjunto, se permite un máximo de 25 Megabytes.
Si el remitente del mensaje desea enviar uno o más archivos que superen el límite establecido por la plataforma, el sistema de Gmail convertirá dichos contenidos en una serie de enlaces, cargándolos en el servicio Google Drive. Esto implica que los archivos se enviarán como enlaces de Google Drive y no en su formato original, según lo establecen las políticas y condiciones del servicio de Gmail.
Métodos para enviar un documento o carpeta de archivos por correo
Cuando desees compartir más de un archivo o una carpeta por correo electrónico, es importante que conozcas las opciones y herramientas disponibles. A continuación, te explicaremos métodos sencillos que puedes utilizar tanto en un ordenador como en tu dispositivo móvil.
Desde el dispositivo móvil
Desde un teléfono móvil puedes enviar tus documentos a través de tu cuenta de Gmail; para ello sigue los pasos que te proporcionamos a continuación.
- Ingresa a Gmail y abre la opción de redactar que se representa con el símbolo más (+).
- Una vez allí, selecciona el ícono de un clip que se encuentra en la esquina superior derecha de la pantalla.
- Se abrirá la carpeta del sistema donde tienes guardada la información.
- Selecciona el archivo que deseas enviar y se adjuntará. Por último, envíalo y listo.
Otra opción es elegir primero el archivo en la carpeta de documentos del almacenamiento de tu teléfono móvil. Luego, haz clic en la opción de compartir. Allí debes seleccionar la opción de correo, lo cual abrirá el correo con el archivo adjunto y solo necesitas ingresar la dirección de destino y enviarlo.
Desde el ordenador
Si prefieres enviar un correo desde el ordenador, existen algunas alternativas similares. Lo más común es ingresar a tu correo, ya sea Gmail, Hotmail, Outlook, Yahoo, etc. Luego, redacta un nuevo mensaje, haz clic en el ícono del clip y adjunta el archivo o los archivos que desees enviar. Por último, envíalo.
También es posible que conviertas algunos archivos al formato ZIP para optimizar el tamaño de los documentos. Incluso puedes hacerlo con carpetas completas. Una vez realizado el cambio a ZIP, ve al correo y adjunta el archivo. O también puedes hacer clic derecho en el archivo y seleccionar la opción «enviar a» que aparece en el menú desplegable. Luego, selecciona el correo, ingresa el destinatario y envía el correo.
Cómo funcionan los archivos adjuntos de Google Drive
El servicio que ofrece Google Drive se basa en un sistema de almacenamiento de información en la conocida «nube», que es una unidad de almacenamiento donde Google permite guardar grandes cantidades de datos, con un máximo de 15GB por cuenta. Para tener acceso a esto, es necesario contar con una cuenta de usuario registrada en Gmail.
Drive se puede abrir desde el ícono de aplicaciones que aparece en la pantalla principal del navegador Chrome, en la esquina superior derecha. Si deseas adjuntar un archivo en la nube de Google, debes seguir los siguientes pasos:
- Regístrate en Gmail y abre Google Drive.
- Haz clic en la opción de nuevo, representada por el símbolo del más (+).
- Aparecerá un menú desplegable donde puedes elegir entre subir un archivo o una carpeta.
- Se abrirá el explorador de archivos y selecciona lo que desees subir.
- Drive subirá el archivo de inmediato y te permitirá obtener una URL con el mismo.
- Una vez adjuntada la información, podrás compartirla fácilmente a través del correo.
Word y Gmail, la combinación perfecta
Antes de hablar sobre Word y los archivos de la aplicación, es importante mencionar la herramienta más crucial para enviar correos electrónicos, Gmail. Esta aplicación ha mantenido su modalidad durante más de 20 años, por lo que es probable que la mayoría de los usuarios de Internet estén familiarizados con su uso.
Aunque haya personas que tengan dudas sobre cómo utilizar las características más nuevas de la aplicación, como adjuntar diferentes tipos de archivos, no hay motivo para preocuparse porque hacerlo es muy sencillo, solo se deben seguir unos pasos simples.
Lo único que se necesita es tener Gmail abierto, una cuenta activa y el destinatario ya seleccionado. Al ingresar a la aplicación y hacer clic en «redactar», se abrirá una ventana donde se debe seleccionar un destinatario y escribir un texto, aunque el contenido del texto no es relevante. Más abajo del texto, se encuentra la opción de adjuntar archivos, aunque esta opción por sí sola no es todo lo que se necesita.
Adjuntar un documento de Word rápidamente
Para adjuntar un documento de Word, es necesario hacer clic en la opción «adjuntar archivo», que está representada por un clip de papel en la parte inferior de la ventana. Esto abrirá una carpeta de navegación en la computadora donde se debe buscar la ubicación del documento deseado.
Además de adjuntar archivos de Word, también es posible adjuntar otros tipos de archivos junto con el documento. Además, se puede escribir junto al documento, lo cual es muy útil para agregar información adicional. Una vez hecho esto, se puede enviar el correo de manera habitual, ya que está optimizado para enviar cualquier tipo de correo sin problemas.
Consideraciones sobre los documentos de Word
No está de más mencionar la funcionalidad de enviar documentos en Word, ya que es probable que muchos lectores hayan recibido documentos para trabajos, escritos casuales, trabajos profesionales, informes de trabajo y, más recientemente, tareas y proyectos en un entorno educativo. Es posible que estos documentos hayan sido recibidos para ser editados o simplemente para ser leídos, lo cual puede ser útil para muchos.
Cuando se envía un documento por correo electrónico, es esencial que el documento esté correctamente optimizado y que sea lo que se busca exactamente. También es importante que el documento esté completo. Por lo tanto, no está de más analizar algunas características que deben tener los documentos de Word para que sean útiles, así como algunos detalles que pueden ser útiles para los usuarios.
Es fundamental garantizar una correcta conservación del documento
Cuando se trata de adjuntar archivos, existen tres puntos clave a considerar. En primer lugar, es crucial asegurarse de que el documento esté cerrado y guardado previamente. Gmail no permitirá adjuntarlo si está siendo editado o en uso, ya que podría dañar el archivo. Además, es importante tener en cuenta que el documento guardado no puede exceder los 25 MB de tamaño; de lo contrario, solo podrá enviarse a través de Google Drive.
Información relevante sobre el correo con el documento adjunto
Es importante tener en cuenta que, aunque se guarde como borrador, el correo con el documento adjunto no será eliminado, sino que permanecerá como un archivo descargable dentro de la ventana de texto. Al enviar este documento, podrá abrirse tanto como una descarga o como un documento en línea, como por ejemplo Google Docs.