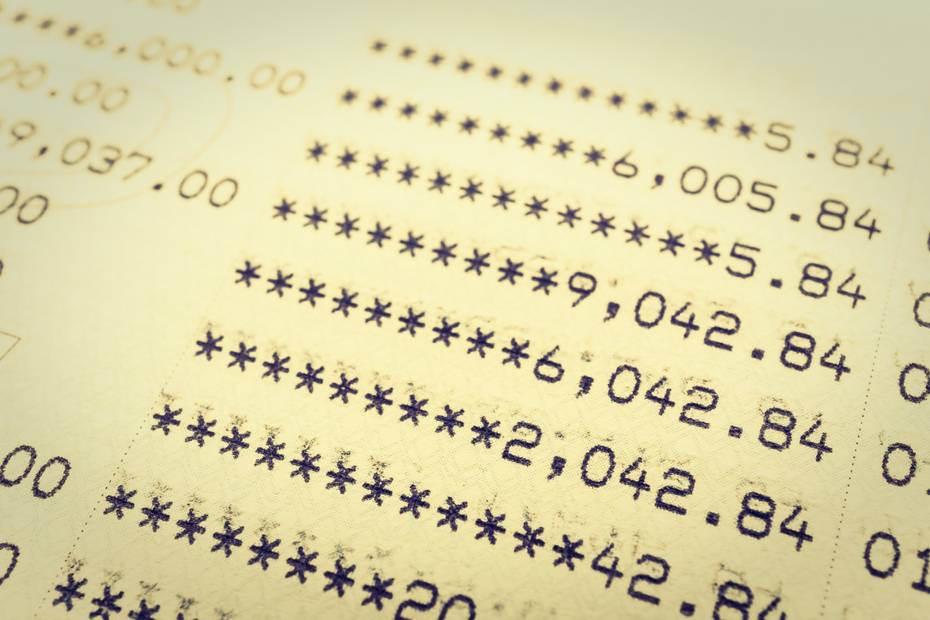El programa Excel ha facilitado la vida a muchas personas en diferentes ámbitos, como el empresarial, académico y personal, ya que ofrece numerosas utilidades, como la capacidad de crear macros en Excel. En esta ocasión, deseamos enseñarte cómo ocultar y mostrar una fórmula en una hoja de Excel.
Consejos básicos sobre las fórmulas en una hoja de Excel
Suponemos que ya tienes conocimientos básicos sobre esta herramienta, como el manejo de columnas, filas, aplicar estilos y dar formato a tablas y celdas en Excel, en función de la información que estés manejando.
Si no sabes cómo realizar fórmulas en Excel, es recomendable aprender cómo insertar fórmulas en celdas de Excel paso a paso. Aquí te ofrecemos algunos consejos básicos, aunque es necesario profundizar para calcular porcentajes, promedios y otras fórmulas matemáticas o estadísticas. A continuación, te explicaremos cómo realizar cálculos básicos con funciones:
Toda fórmula debe comenzar con el símbolo «=», seguido de la operación a realizar, ya sea suma, resta, multiplicación, división u otra fórmula matemática o estadística.
- Al finalizar cada fórmula, presiona la tecla Enter para obtener el resultado.
- Para sumar, utiliza la función SUMA seguida de los paréntesis que contienen el rango de celdas a sumar (pueden ser dos o más). También puedes sumar cifras directamente en una misma celda utilizando el signo «+» después del símbolo «=». Incluso existe la opción de sumar automáticamente una columna o varias celdas en Excel.
- Para restar, utiliza el símbolo «-» entre el valor de una celda y otro.
- Para dividir, utiliza el símbolo «/» entre el valor de una celda y otro.
- Para multiplicar, utiliza el símbolo «*» entre el valor de una celda y otro.
Cómo ocultar y mostrar una fórmula en una hoja de Excel
Antes que nada, es importante que domines los aspectos elementales sobre cómo realizar fórmulas en Excel y cómo dar formato adecuado a los números o cifras que manejes. Si ya tienes conocimientos sobre las fórmulas en sí, te resultará más fácil.
Una vez asimilados estos conceptos, después de aplicar las fórmulas para informes, bases de datos, facturas u otros formatos, veremos cómo puedes ocultar y mostrar una fórmula de manera muy sencilla en una hoja de Excel:
Pasos para ocultar las fórmulas
- Pulsa la tecla F5.
- A continuación, aparecerá un cuadro de diálogo. Haz clic en el botón Especial.
- Selecciona las celdas que contengan fórmulas y haz clic en Aceptar.
- Ahora haz clic derecho y aparecerá un recuadro. Ve a Formato de celdas.
- En la pestaña Proteger, selecciona la opción Ocultar y luego haz clic en Aceptar.
Pasos para mostrar las fórmulas
- Sitúate sobre una celda en particular y notarás que la fórmula y sus valores se mostrarán automáticamente en la barra de funciones, ubicada en la parte superior de la hoja de Excel.
- Si las fórmulas están ocultas, posiciona el cursor sobre la etiqueta de la hoja y haz clic derecho.
- Luego, selecciona la opción Desproteger hoja y haz clic en Aceptar.
Otro método para ocultar fórmulas
- Haz clic derecho en cada una de las celdas con fórmula que desees ocultar y selecciona la opción Formato de celdas.
- Ve a la pestaña Proteger y marca la casilla Oculta.
- Finalmente, haz clic en Aceptar.
Proteger los cambios realizados al ocultar o mostrar fórmulas en Excel:
- Haz clic derecho en la etiqueta de la hoja y selecciona la opción Proteger hoja.
- Ahora elige Proteger hoja y contenido de las celdas bloqueadas.
- Asigna una contraseña y haz clic en Aceptar.
- Por último, confirma la contraseña y haz clic de nuevo en Aceptar.
Desproteger los cambios hechos al ocultar o mostrar fórmulas en Excel
- Ve a la pestaña Revisar.
- A continuación, haz clic en la opción Proteger o Desproteger Hoja.
- Aparecerá un recuadro, simplemente introduce la contraseña que asignaste para proteger la hoja.
Mediante este artículo, aprenderás a ocultar y mostrar una fórmula en una hoja de Excel, lo que te permitirá proteger los datos e información necesarios en diferentes situaciones. Es importante destacar que la consolidación de conocimientos se logra mediante una práctica constante.