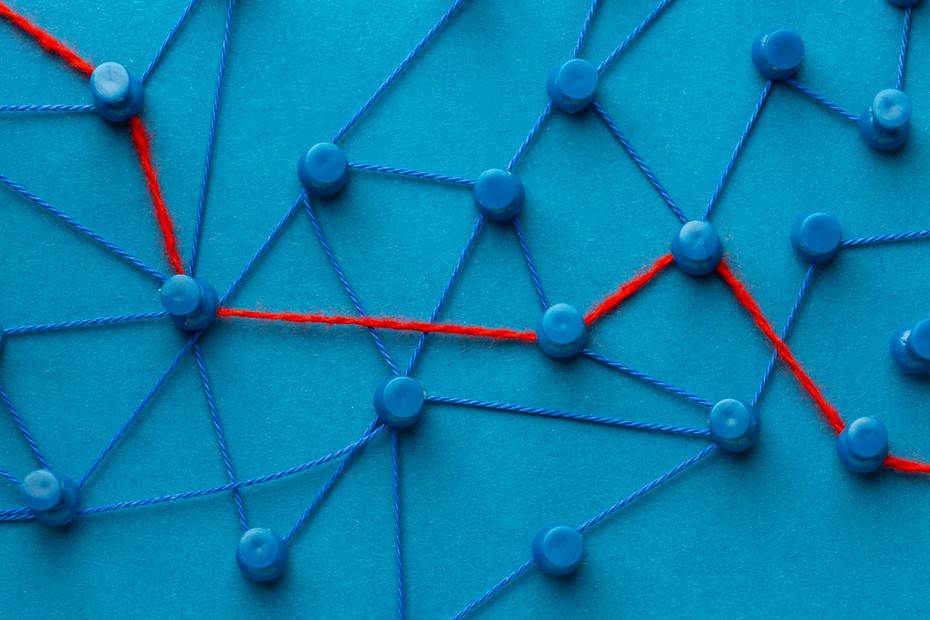En la siguiente guía te mostraremos cómo resolver el error ERR_NETWORK_CHANGED en Windows 10. Este error, que puede resultar molesto al navegar por Internet, puede ser solucionado con relativa facilidad.
El error ERR_NETWORK_CHANGED
El error ERR_NETWORK_CHANGED es uno de los más comunes al navegar por Internet y suele indicar cambios en la red. En la mayoría de los casos, este error aparece cuando se produce un cambio en la conexión a Internet.
Si eres principiante, es posible que no sepas cómo solucionar este problema, pero su solución es bastante sencilla. A continuación, te presentamos algunos métodos para solucionar el error ERR_NETWORK_CHANGED en Windows 10.
Cómo solucionar el error ERR_NETWORK_CHANGED en Windows 10
El problema del error ERR_NETWORK_CHANGED puede ser muy molesto, pero afortunadamente existen varios métodos que puedes tener en cuenta para resolverlo. Sigue leyendo la siguiente información para encontrar la solución a este inconveniente.
Recargar la página
Es importante tener en cuenta que este problema suele ocurrir cuando se realiza un cambio en la conexión de red. Por ejemplo, si cambias de una red Wi-Fi a otra, es posible que aparezca este error. También puede ocurrir si cambias entre una conexión por cable y una conexión Wi-Fi en tu ordenador.
En muchos casos, simplemente recargar la página presionando F5 o haciendo clic en la opción de recargar en tu navegador es suficiente para solucionar el problema. Si no notas ningún cambio y el error sigue apareciendo, será necesario probar otras soluciones. Para ello, continúa leyendo los métodos que hemos preparado a continuación.
Reinicio del enrutador
Si bien puede parecer algo simple, en la mayoría de los casos reiniciar el enrutador es la mejor solución para resolver problemas de conexión a Internet. El código de error ERR_NETWORK_CHANGED generalmente está relacionado con cambios en la conexión, por lo tanto, muchas veces el culpable es el enrutador. Afortunadamente, no hay motivo para preocuparse, ya que un reinicio simple puede ayudar a resolver el problema.
Efectivamente, hay varias formas de reiniciar nuestros enrutadores, una de ellas es simplemente apagar y encender el dispositivo nuevamente. Sin embargo, si desea obtener más información al respecto, puede consultar el enlace que proporcionamos anteriormente.
Limpieza de la caché DNS
En muchas ocasiones, la caché almacenada en el DNS puede causar problemas al navegar por Internet. Afortunadamente, esto se puede solucionar de manera muy sencilla utilizando algunos de los mejores comandos CMD de redes en Windows. Específicamente, en esta ocasión utilizaremos el comando «flush DNS».
Este comando se puede utilizar de manera muy fácil. Simplemente abra la ventana de comandos. Para ello, recomendamos ir al menú de inicio de Windows, escribir «CMD» y esperar a que aparezcan los resultados. Cuando aparezca el programa, haga clic derecho y seleccione «Ejecutar como administrador».
Aparecerá la ventana de comandos de Windows, donde deberá escribir «ipconfig/flush» y presionar «Enter». El proceso es muy sencillo y rápido. Después de esto, diríjase a su navegador y verifique si ya puede navegar.
Limpieza de la caché del navegador
Otra opción básica pero que podría funcionar es limpiar el historial y la caché del navegador. En este caso, nos enfocaremos en Google Chrome, pero también es posible borrar la caché y las cookies de Firefox. Para seguir con el procedimiento en Google Chrome, continúe leyendo.
Una vez en el navegador Chrome, diríjase a los tres puntos verticales en la esquina superior derecha para acceder a las configuraciones. Allí, busque la sección «Más herramientas» y seleccione la opción «Borrar datos de navegación».
Para solucionar el error ERR_NETWORK_CHANGED, siga los siguientes pasos:
- Seleccione las opciones «Historial de navegación», «Cookies y otros datos de sitio web» y «Archivos e imágenes almacenados en caché».
- Tenga en cuenta que al hacerlo, se borrarán sus inicios de sesión y otros datos.
- Haga clic en el botón «Borrar datos».
Si todos los pasos se realizaron correctamente, el problema debería quedar solucionado. En caso contrario, intente descargar la última versión de Google Chrome.