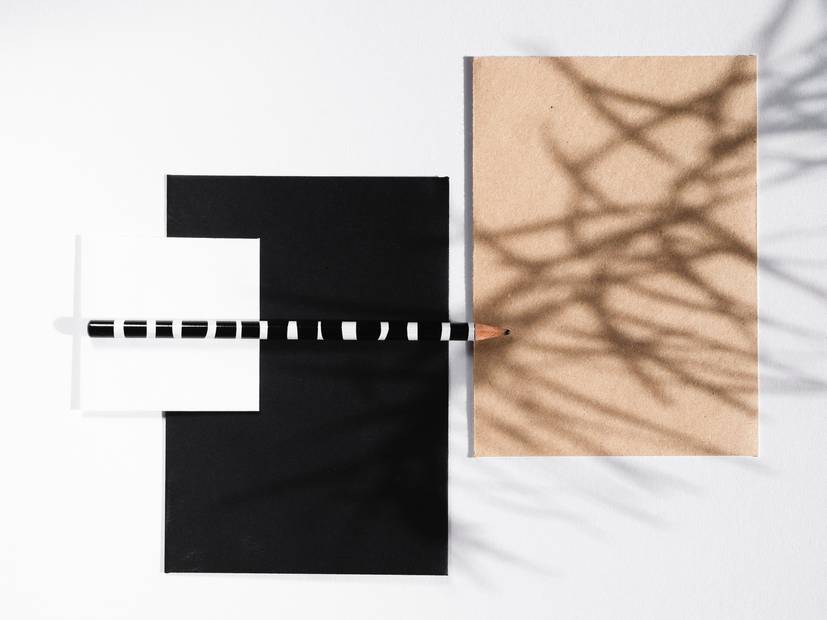A continuación, vamos a explicar cómo eliminar la sombra de una imagen o foto utilizando Photoshop CC de manera sencilla. En este tutorial, te mostraremos paso a paso todo lo necesario para lograrlo.
Photoshop es una herramienta conocida y extremadamente útil en todo el mundo. No podemos negar su enorme potencial y todas las opciones que ofrece para editar todo tipo de imágenes.
Eliminar la sombra de una imagen o foto con Photoshop CC es sumamente fácil. Desde transformar a una persona en más joven o más anciana, cambiar colores o estilo, las posibilidades son prácticamente ilimitadas. Aquellos que saben utilizar el programa y tienen un poco de imaginación, pueden hacer realidad cualquier idea.
Hoy veremos cómo eliminar la sombra de cualquier imagen o fotografía utilizando este poderoso programa. Como podrás apreciar, este tutorial en español es muy sencillo y en pocos minutos podrás eliminar cualquier sombra no deseada de tus fotografías.
Se trata de un tutorial muy simple que, si sigues los pasos al pie de la letra, obtendrás rápidamente los resultados deseados. Sin más que añadir, veamos esta guía de Photoshop para aprender a eliminar cualquier sombra o objeto no deseado de tus imágenes.
Cómo eliminar sombras de cualquier foto en Photoshop
En este caso, tendrás que ajustar los niveles de brillo y contraste para que coincidan con el fondo. Si no puedes lograrlo de manera adecuada, puedes ir a Imagen > Ajustes > Balance de color y probar otras opciones para obtener mejores resultados.
Si aún no obtienes los resultados deseados, puedes probar ir a Imagen > Ajustes > Tono/Saturación y ajustar las opciones pertinentes hasta obtener el resultado deseado.
Básicamente, la idea es crear una nueva capa que se ubique sobre la capa donde se encuentra la sombra y tratar de taparla de esa forma. Esta es la mejor opción, ya que si en algún momento deseas volver a ver la sombra, simplemente ocultas la capa creada.
Esperamos que este tutorial para aprender a eliminar la sombra de una imagen o foto utilizando Photoshop CC de manera sencilla te haya sido útil para alcanzar tu objetivo. Además, en este sitio web encontrarás una amplia variedad de artículos sobre las herramientas de Photoshop.
Recuerda que si aún tienes alguna duda sobre este tema, siempre puedes dejarla en la sección de comentarios que se encuentra más abajo, y estaremos encantados de ayudarte en todo lo que necesites.
Procedimiento para quitar la sombra de una imagen en Photoshop CC
Esta poderosa aplicación ofrece diversas funciones, entre ellas la opción de eliminar la sombra de una imagen, lo cual es muy importante al momento de editar una fotografía. A continuación, te presentamos una serie de pasos que puedes seguir para lograrlo:
- Abre el programa y carga la imagen desde el menú Archivo > Abrir. Te recomendamos evitar el uso de imágenes en formato GIF para este proceso. En caso de tener una imagen GIF, conviértela a formato JPG.
- Utiliza la herramienta de lazo para seleccionar toda la sombra que deseas eliminar. Si hay varias sombras, deberás repetir estos pasos para cada una.
- Intenta seleccionar un poco más del área de la sombra en cuestión. Luego, copia y pega en una nueva capa. Para crear una nueva capa, usa las opciones de edición en la barra de herramientas en la parte superior.
- En la nueva capa, pega la selección de la sombra de la capa anterior. Luego, ve a Imagen > Ajustes > Brillo/Contraste.
Selección de la imagen
Photoshop cuenta con una herramienta llamada «Seleccionar sujeto», la cual facilita la selección automática de características específicas de la imagen, como personas, animales, entre otros. Además, al seleccionarla, se abrirá un menú con más opciones de edición.
Uso de la herramienta ‘lazo’
Esta opción de Photoshop consta de tres funciones diferentes. La herramienta «Lazo» te permite hacer selecciones a mano alzada, lo cual puede resultar un poco difícil pero más efectivo con práctica.
Otra herramienta disponible es el «Lazo poligonal», que se utiliza trazando el camino de la selección paso a paso. Esto significa que debes hacer clics múltiples para lograr una selección más precisa de la imagen.
Una de las herramientas más recientes es el «Lazo magnético», que tiene la función de trazar una selección precisa al adherirse al borde de la selección. Esto se logra al buscar patrones de cambio de color en los píxeles.
Ajuste de niveles de brillo y contraste
Para los aficionados a la edición de Photoshop, esta herramienta de ajuste sorprenderá. Para editar los niveles de brillo y contraste, se puede encontrar en la parte superior seleccionando «Ventana» y luego haciendo clic en «Ajustes».
Aparecerá un menú con varias opciones para editar. Dependiendo de la edición que se desee realizar, se debe seleccionar la opción adecuada. Por ejemplo, la primera opción con el ícono del sol es la opción de brillo y contraste.
Ajuste de tono/saturación
Esta herramienta, representada por un ícono de cuatro cuadrados y un rectángulo, se encuentra en el panel de ajustes donde se encontraba previamente la herramienta de brillo y contraste.
Esta herramienta también permite ajustar los colores de la imagen cambiando los tonos y jugar con funciones adicionales como la saturación y la luminosidad.