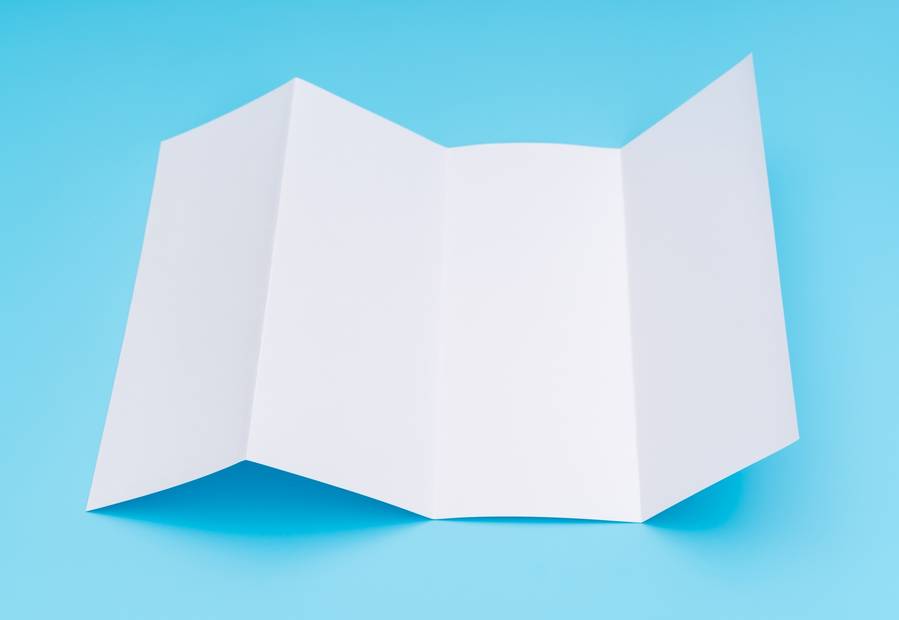Microsoft Word es un programa versátil para la redacción de textos. Entre sus funciones se encuentran la revisión ortográfica, recomendaciones de estilo y gramática. Con el tiempo, se ha convertido en una herramienta esencial para maestros, estudiantes, escritores y usuarios de todas las áreas.
Este programa ofrece una amplia gama de formatos para presentaciones tanto casuales como académicas y profesionales en el campo de la publicidad. Al visitar la página principal de descargas de Word, se tiene acceso a todas sus numerosas funciones, incluyendo la creación de gráficos, tablas y trípticos.
¿Qué debes tener en cuenta al imprimir un tríptico en Word sin márgenes y en ambos lados del papel?
En el ámbito de la publicidad y el diseño gráfico, un tríptico es un tipo de publicación informativa plegada en tres partes. Sus dimensiones suelen ser de 297 x 210 mm o tamaño A4. Generalmente, se utiliza para mostrar información sobre un evento, su fecha y la institución responsable, entre otros detalles.
Al plegar un tríptico, se obtienen seis caras, tres en la parte delantera y tres en la parte trasera. La primera cara se utiliza para la presentación, mientras que la última se reserva para la conclusión. El resto de las caras forman el cuerpo principal del tríptico. En Word, puedes utilizar las plantillas predefinidas o importar diseños desde la web para crear tu propio tríptico. Estos diseños pueden imprimirse sin márgenes y a doble cara. Aunque esto pueda parecer sencillo, es importante tener en cuenta varios factores para imprimir correctamente tus trípticos en Word.
Conocer el tamaño de papel para la impresión
El tamaño de papel es uno de los factores clave al diseñar un tríptico y durante el proceso de impresión. Antes de comenzar el diseño, debes asegurarte del formato del papel para evitar tener que realizar correcciones antes de imprimir.
Para configurar el tamaño de papel, puedes ir a la pestaña «Formato» y seleccionar «Configurar página». En algunas versiones de Word, esta configuración puede encontrarse en la pestaña «Diseño». Aquí podrás elegir o modificar el tamaño del papel, ya sea oficio, carta o A4.
¿Cómo saber si tu impresora admite la impresión sin márgenes?
Las impresoras ofrecen una amplia variedad de opciones que a veces pueden resultar abrumadoras. Sin embargo, es importante saber si tu impresora tiene la capacidad de imprimir sin márgenes. Esta opción no solo brinda una presentación más atractiva y elegante, sino que también aprovecha al máximo el espacio disponible en el papel.
Si deseas determinar si tu impresora es capaz de imprimir sin márgenes, deberás acceder a los ajustes del controlador y buscar las opciones de calidad de impresión. Allí podrás verificar si está disponible la opción de «sin márgenes».
¿Cómo imprimir un tríptico sin márgenes y a doble cara en Word?
Imprimir un tríptico sin márgenes y en ambas caras de la hoja puede resultar complicado en Word. Sin embargo, si sigues estas instrucciones para configurar la impresora, podrás lograrlo fácilmente:
- Ve a la pestaña «Formato»
- Encontrarás las opciones de «Saltos», «Número de líneas» y «Guiones»
- Haz clic en la flecha para desplegar el menú «Configuración»
- Selecciona la opción «Papel»
- En el menú desplegable, haz clic en «Opciones de impresión»
- Dirígete a la sección «Avanzadas»
- Haz clic en «Imprimir»
- Asegúrate de desactivar la opción de «Ajustar el contenido al tamaño del papel»
- Pulsa en «Aceptar» y la impresora quedará configurada
Para eliminar los márgenes
Una vez que la impresora esté configurada, deberás proceder a ajustar los márgenes. La mayoría de las impresoras modernas tienen esta opción de forma predeterminada, pero en caso de que no la tengas, puedes intentar hacer lo siguiente:
Haz clic en la pestaña «Márgenes» y establece todos los valores en cero. Si aparece un mensaje indicando que los márgenes están fuera del área de impresión, deberás utilizar la opción de «recortar» en tu documento para eliminar las áreas en blanco.
Para imprimir en ambas caras del papel
Si deseas crear un tríptico efectivo como estrategia de marketing, es importante diseñarlo de manera adecuada. Utiliza colores llamativos y un contenido equilibrado que invite a su lectura desde la presentación hasta el cierre. También es importante aprovechar al máximo el espacio de la hoja para imprimir en ambas caras. Sigue estos pasos para lograrlo:
- Abre una carpeta y dale el nombre de «lado a».
- Abre otra carpeta y nómbrala como «lado b».
- Inserta la información deseada en el documento «a» y haz lo mismo con el «b».
- Antes de imprimir, agrega una marca que indique la orientación en tu hoja.
- Imprime el documento «lado a».
- Vuelve a colocar la hoja en la impresora con la marca en sentido opuesto.
- Imprime ahora el documento «lado b» y así tendrás tu tríptico impreso por ambas caras.