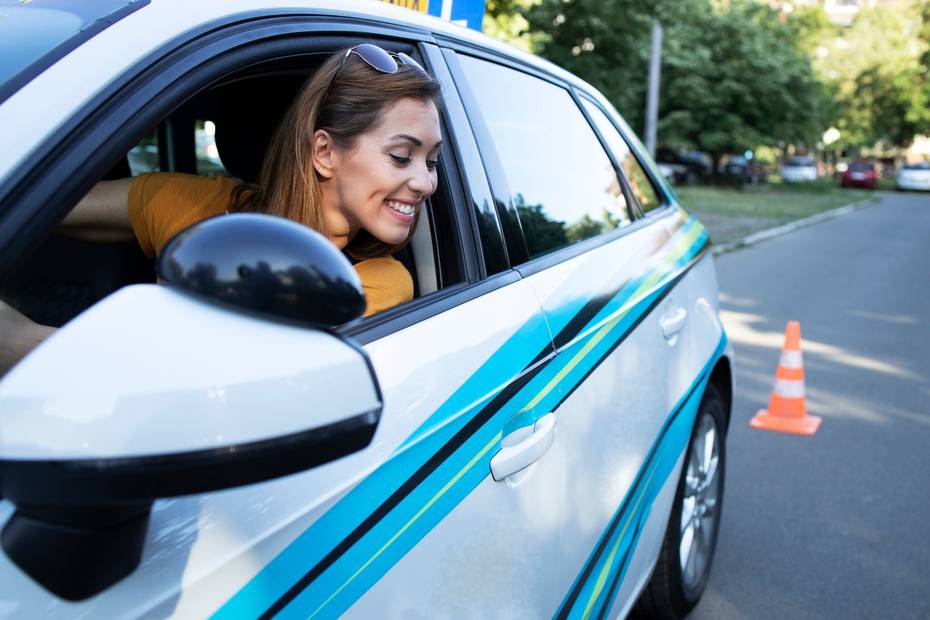Microsoft Word es un programa de gran alcance que incluye una amplia gama de herramientas para redactar trabajos de manera eficiente. Dentro de este programa, tienes la opción de insertar números de página para enumerar las páginas de un documento, lo cual facilita la ubicación rápida de aspectos específicos del contenido.
Esta herramienta te permite utilizar tanto números romanos como arábigos para identificar las páginas del texto y combinar ambas numeraciones. Todos estos detalles y más se tratan en profundidad en este artículo, por lo que te invitamos a seguir leyendo hasta el final.
¿Cómo insertar números romanos y arábigos en Microsoft Word? – Muy sencillo
¿Cuál es la utilidad de utilizar números romanos y arábigos en documentos?
Word es una herramienta de trabajo muy popular para llevar a cabo tareas y trabajos. Con ella, puedes personalizar tus documentos y organizarlos mediante la inserción de números de página. Es posible que te preguntes por qué sería útil utilizar números de página según las normas APA en los trabajos de investigación que redactes en Word. Veamos para qué sirve esta práctica.
Numeración de páginas
La inclusión de números en las páginas te permite organizar el documento, facilitando la tarea de ordenarlo al imprimirlo, especialmente cuando se trata de trabajos extensos. Además, la numeración de páginas es una norma que los trabajos de investigación deben cumplir en su presentación.
Listados de números
La opción de utilizar números romanos o arábigos en documentos de Word te permite crear listados numéricos para identificar cada aspecto del documento, como tablas y cuadros, especialmente al elaborar el índice. Si deseas obtener más información sobre esta herramienta, puedes visitar la página oficial de Microsoft Word.
Encabezados y títulos
La inclusión de números en las páginas de un documento de Word permite identificar los encabezados y títulos que componen todo el trabajo. Esto facilita la localización de aspectos específicos señalados en un título. La numeración de páginas se corresponde con los encabezados del trabajo e incluso los títulos.
¿Cómo añadir números romanos y arábigos en Word?
Word es una herramienta eficiente para editar tus trabajos. Además, cuenta con muchas funciones en su barra de herramientas que puedes utilizar para dar forma y organizar la presentación de tus trabajos, como la numeración de páginas. Veamos cómo puedes agregar números romanos y arábigos en Word.
Formatear los números
Abre un documento de Word y en la barra de herramientas selecciona «Insertar» y luego «Número de página». En la ventana que se abre, elige el formato de número que deseas aplicar, ya sea números romanos o arábigos.
Seleccionar la ubicación
Después de seleccionar el formato de número deseado, haz clic en «Aceptar». Para elegir la ubicación, vuelve a la barra de herramientas y selecciona «Número de página». Elige el lugar donde quieres que se muestre la numeración. Puedes elegir entre colocarla al principio o al final de cada página. Al realizar esta selección, todas las páginas del documento serán enumeradas con números romanos o arábigos, según lo definido, y en la posición elegida.
Configuración de página
Puedes configurar la página del documento de Word mediante la barra de herramientas. Al hacer clic en «Salto», podrás insertar una nueva página y cambiar la numeración. De esta manera, podrás modificar el formato de número y las páginas desde las cuales comenzará la nueva enumeración.
Diseño
En este apartado de la barra de herramientas de Word, puedes combinar el formato de la numeración que se aplicará al documento. Puedes insertar tanto números romanos como números arábigos.
¿Cómo escribir en Word números romanos dentro de un texto?
Por otra parte, para poner números romanos en un documento de Word, el procedimiento es el siguiente: Presiona en Insertar, luego en Número de página y en Formato de número de página. En la ventana emergente, selecciona números romanos y determina el inicio de la numeración, haz clic en Aceptar. Luego, vuelve a ubicarte en Número de página para elegir la posición, ya sea al inicio o al final de la página, y las diferentes ubicaciones de cada una. También puedes eliminar el número de página en Word.
¿De qué forma puedo combinar los números romanos y arábigos?
Para combinar los números romanos y arábigos en la numeración de página, debes proceder a establecer la estructura de la numeración: las primeras páginas sin numeración, que corresponden a la tabla y el contenido; las siguientes páginas con números romanos y las demás con números arábigos. En el documento, pulsa en la barra de herramientas la opción de Vista y luego en Varias páginas. Haz clic en Insertar, Pie de página y elige un formato. Se aplicarán los números arábigos en todo el documento.
Ahora procede a editar esos valores. Para ello, debes ubicar el cursor en la última palabra de la primera página del documento. En la barra, presiona Disposición y elige la opción de Saltos y luego Página siguiente. Presiona las teclas Supr para volver el texto a su lugar en caso de que se haya bajado a la tercera hoja. Luego, ubícate en la página 2, presiona en Diseño y luego en Vincular a la anterior. De ese modo, el texto que coloques en esta página se mostrará también en las siguientes pero no en la anterior. Y procede a eliminar el pie de página de la primera página.
Establece la numeración en números romanos para todo el documento y luego edita solo en las páginas donde quieres que se muestre esa numeración. Ubícate en el pie de página de la página 2, haz clic en Insertar, Número de página y luego en Formato de número de página. Selecciona números romanos y determina dónde iniciará la numeración.
Si quieres que esta numeración solo aparezca en las primeras 5 páginas, ubícate en la página 4 y en la barra de herramientas haz clic en Disposición, Configurar página y en Saltos y luego Página siguiente. Se creará otra página, haz clic en Diseño y en Vincular a la anterior. Inserta la numeración en números arábigos, estableciendo el inicio desde la página 5 en adelante.